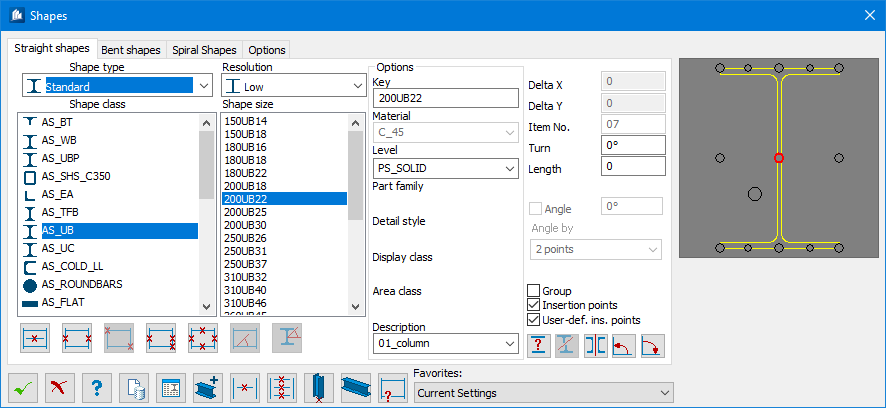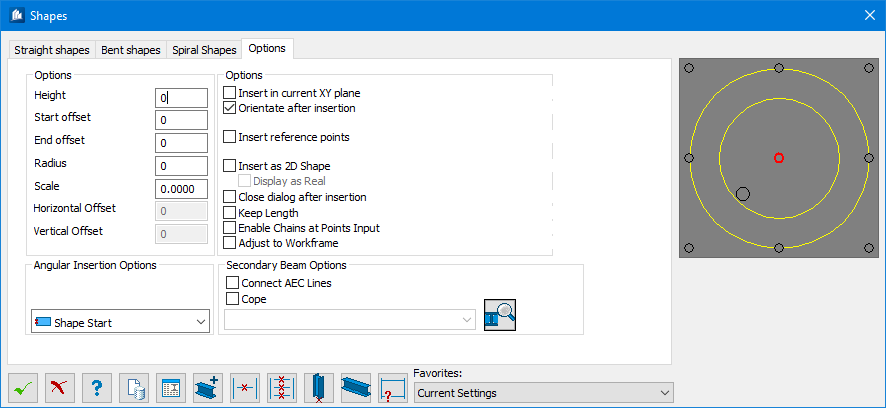Adding straight shapes
To add straight shapes to your model, use the following procedure.
- Either: The Shapes dialog opens.
- Select Shape type.
- Select Shape class and then Shape size.
- (Optional) Complete the Options group of the Shapes tab to set the Assignments for the shape.
-
Select the insertion point by clicking the appropriate circle in
the cross-section diagram (select point will turn red).
If you select the user-defined insertion point (the larger circle off-center, then you can manually enter values for Delta X and Delta Y.
- Either:
- For additional options (Height, Start Offset, End Offsets & etc..), select the Options tab.
- Place your beams or columns around the work frame using one of the following methods on the Shapes tab:
-
Click
OK
 to apply your
settings and close the dialog.
to apply your
settings and close the dialog.