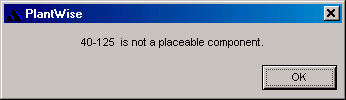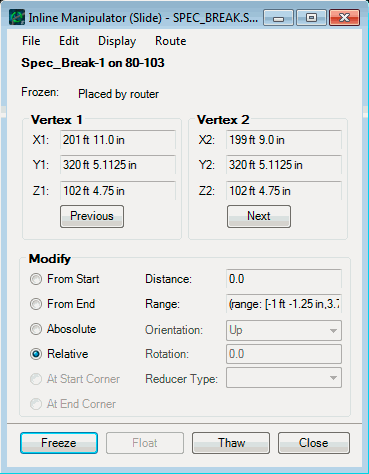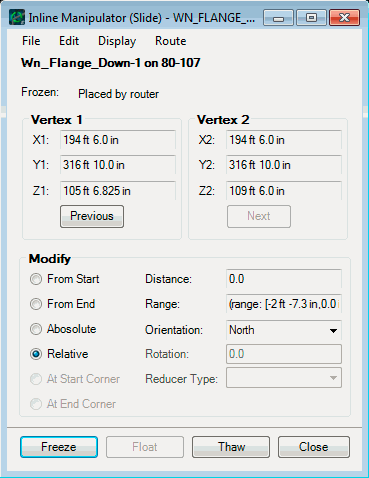Manipulating Inlines
Placeable Inlines
Control valves and some user-defined inlines are placeable inlines that can be moved dynamically using the Move tool icon on the Plant Toolbox. You can also manipulate the inline from the Inline Placement dialog. This dialog is opened either by selecting a placeable inline after clicking the Modify tool icon on the Router Toolbox, from the edit menu of the inline’s editor, or from the pop up menus in the pipeline and connectivity editors.
| Setting | Description |
|---|---|
| Inline Placement Dialog |
You can enter exact coordinates, direction, rotation, and the amount of pipeline segment to partially freeze both up and downstream of the component. The Inline Placement dialog lists the name and class of the inline, the pipeline the component is on, and if the inline has been frozen. Other than the information area, there are several other sections of the dialog:
|
| Placement of Flow Elements | Flow elements can be changed from slideable to
placeable by moving it or opening the Inline Placement dialog from the Flow
Element Editor, the Pipeline Editor, or the Connectivity Editor.
Initially, the values for the Segment Distances in the Inline Placement dialog is set to an initial estimate of the up- and downstream spacing needed for the flow element. If the flow element has a spacing exception, then the exception message displays the calculated spacing values required for laminar flow (see "Flow Elements Placement" for laminar flow calculations). |
| Sliding Placeable Inline Components | Placeable inline components are not intended to slide. However, you may override that behavior. If you select a placeable inline after clicking the Slide tool icon on the Router Toolbox, PlantWise prompts for confirmation because the placeable attribute of the inline is removed. |
Slideable Inlines
Reducers, tees, specification breaks, and some user-defined inlines are slideable components. They are moved dynamically (along the pipeline) with the Slide tool icon on the Router Toolbox.
Each of these elements also has a manipulator dialog that can be opened with the Modify tool icon on the Router Toolbox.
The most basic form of the Inline Manipulator dialog is when the inline being manipulated is a specification break. The other manipulators contain additions to this manipulator.