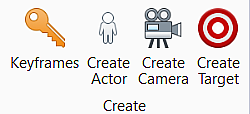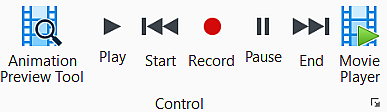Animate Tab
Create
| Settings | Description |
|---|---|
| Keyframes | Allows you to create, script, and manipulate animation key frames. |
| Create Actor | Allows you to create an actor from one or more elements in a design. |
| Create Camera | Allows you to create an animation camera. |
| Create Target | Allows you to create a target for an animation camera. |
Modify Actor
| Settings | Description |
|---|---|
| Define Actor Path | Allows you to define the path along which an actor moves. |
| Modify Actor | Allows you to modify the name of an actor, and enable or disable the axes about which an actor can be moved, rotated or scaled. |
| Modify Camera | Allows you to modify an animation camera. |
| Copy Actor | Allows you to copy one actor to another actor. |
| Manipulate | Allows you to manipulate an actor relative to the axes defined when the actor was created. |
| Attach Detach Actor | Allows you to attach one actor to a second actor, so that it will move or rotate with the second actor when it (the second actor) is manipulated. |
| Camera View | Allows you to display, in a selected view, the scene as viewed from an animation camera. |
| Drop Actor | Allows you to convert (drop) an actor back into its components. |
Script
| Settings | Description |
|---|---|
| Animation Producer | Allows you to define animation settings and create animations. |
| Script Actor | Allows you to create a script to parametrically position an actor during an animation sequence. |
| Script Camera | Allows you to script an animation camera in a sequence. |
| Script Target | Allows you to specify the time at which to activate/deactivate targets. |
| Script Attach Detach Actor | Allows you to script the attachment or detachment of one actor to another during an animation sequence. |
| Global Lighting | Allows you to animate Global Lighting settings. |
| Source Lighting | Allows you to move source lighting in an animation by attaching them to actors that move. Alternatively, they can be made into actors themselves, and scripted to move and/or rotate. |
| Script Elements Attribute | Allows you to animate element attributes - visibility, color, transparency - during an animation sequence. |
| Materials | Allows you to animate material characteristics. |
| Animation Settings | Allows you to define animation settings for previewing or recording. |
Control
| Settings | Description |
|---|---|
| Animation Preview Tools | Allows you to preview an existing animation and to add key frames. |
| Play | Allows you to start playing the animation sequence in the preview view. |
| Start | Allows you to set the sequence back to the starting time or frame. |
| Record | Allows you to open the record script dialog, which is used to record an animation sequence. |
| Pause | Allows you to stop the animation at the current time or frame number. |
| End | Allows you to set the sequence to the end time or frame. |
| Movie Player | Allows you to play back an animated sequence. |
Traffic
| Settings | Description |
|---|---|
| Create Lane | Allows you to place a set of vehicles along the single lane or multi-lane roadway and add a script entry. |
| Link Ramps | Allows you to link two ramps together. |
| Link Lanes | Allows you to link two lanes together. |
| Add Vehicle | Allows you to add vehicle in a lane. |
| Edit Lane | Allows you to edit a lane data. |
| Delete Lane | Allows you to delete a lane. Deleting the lane also deletes all the vehicles associated with that lane. |
| Attach Camera | Allows you to place a camera on a vehicle for animating from the vantage point of the vehicle. |
| Show Lane Links | Allows you to view the links of the selected lane to other lanes. |
| Delete Lane Link | Allows you to delete individual links from the lanes. |