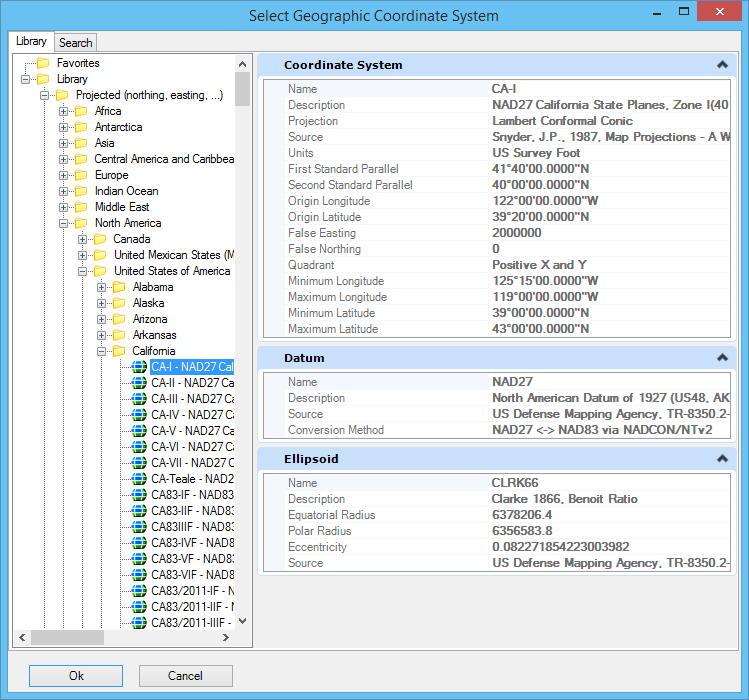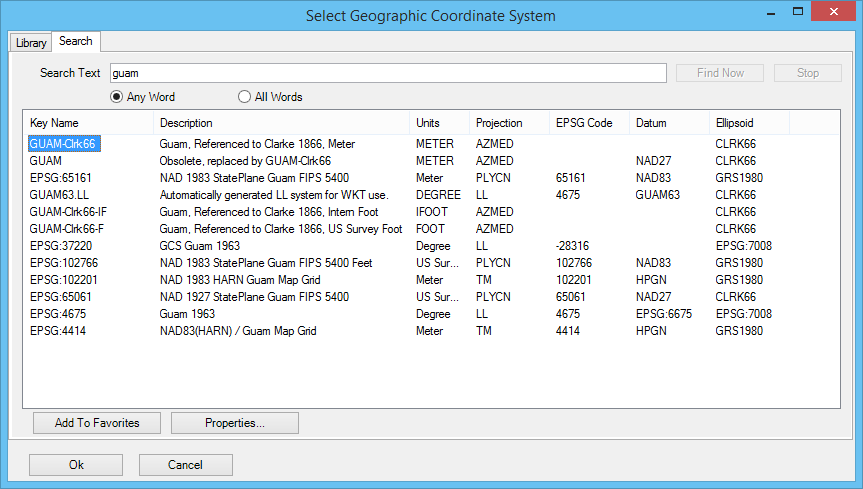Select Geographic Coordinate System Dialog
Used to select a geographic coordinate system (GCS) from the predefined library supplied with OpenRoads Designer . This is useful when:
- Existing data was drawn in a geographic coordinate system (for example a state plane or country grid coordinate system) and you want to make OpenRoads Designer aware of that GCS.
- Data is correctly drawn in one specified GCS, but you want to reproject that data to a different GCS.
- You want to designate the GCS for a new design file.
Select Geographic Coordinate System Dialog, Library Tab
Contains controls for selecting a geographic coordinate system (GCS) from a tree showing groups of geographic coordinate systems.
| Setting | Description |
|---|---|
| Favorites | Contains the geographic coordinate systems you or an administrator set aside for quick access. You can add and remove geographic coordinate systems from the Favorites folder. |
| Library |
Categorizes geographic coordinate systems into two groups: Geographic (which uses latitude and longitude coordinates) and Projected. The GCSs are further divided into subgroups by geography. The properties of the selected GCS are displayed as read-only in the right pane. These properties are the same as those in the Geographic Coordinate System Properties dialog.
You can also use the user-defined GCSs that contain user-defined Datums and Ellipsoids. A design file with a GCS that contains user-defined ellipsoids or datums can be opened successfully without access to the GCS library that contains the GCS. The only limitation is that the value of certain ellipsoid and/or datum parameters (for example the Source) requires access to the library. Thus, when the library is unavailable, their values will be blank in the Geographic Coordinate System Properties dialog. However, this does not cause any operational problems. |
To Select a Geographic Coordinate System from the Library
-
In the Geographic Coordinate System dialog, select the From Library icon.

The Select Geographic Coordinate System dialog opens.
- Do one of the following:
Select Geographic Coordinate System Dialog, Search Tab
Contains controls to quickly locate a geographic coordinate system (GCS) in the library by entering a string expected to be in the name, description, source, datum or ellipsoid name. If the string contains more than one word, results are ranked according to number of matching words. Search strings are not case sensitive, but matches containing the exact string entered are ranked higher.
- To sort the results, click a column heading. The results are sorted in ascending or descending order according to the contents of that column. Click the column heading again to sort in the opposite order.
- To rearrange the columns, click and drag a column heading to a new location.
- To select a GCS, double-click its name, or select it and click OK.
| Setting | Description |
|---|---|
| Search Text | Defines the search string. |
| Any Word | Specifies that results can contain any word in the string. |
| All Words | Specifies that results must contain all words in the string. |
| Find Now | Starts the search. |
| Stop | Stops the search. |
| Results | Displays all the geographic coordinate systems by key name and description, units, projection, EPSG codes, datum and ellipsoid names. Linear units (such as meters) are displayed because some of the GCS parameters are linear measures or Cartesian coordinates, such as False Easting and False Northing, and because projection mathematics need the units of Cartesian coordinates that serve as inputs to or outputs from the calculations. OpenRoads Designer ’s unit system is capable of converting linear units in your model to those of any projected geographic coordinate system, so the units of the GCS need not match the units of your model. When two geographic coordinate systems differ only in units (for example, two Pennsylvania State Plane North entries, one in meters, the other in survey feet), either can be chosen and the same results are given. If the file will be used in Bentley Map V8 XM Edition or earlier, select the GCS with linear units matching the model. |
| Add To Favorites | Adds the selected GCS to the Favorites folder on the Library tab. |
| Properties | Displays properties of the selected GCS in the Geographic Coordinate System Properties dialog. |