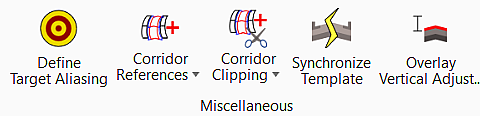Define Target Aliasing
 Used to target other corridor
surfaces or features or to set up a prioritized target list for end condition
solutions on surfaces, features and alignments.
Used to target other corridor
surfaces or features or to set up a prioritized target list for end condition
solutions on surfaces, features and alignments.
You can access this tool from the following:
Target aliasing allows you to target other corridor surfaces or features or to set up a prioritized target list for end condition solutions on surfaces, features and alignments. This means that on a large job where the existing surface may have been broken up into more than one surface, you don’t need to be concerned about where those breaks occur, and you don’t need to create a different template for each existing surface. Use target aliasing to find the proper solution.
In any situation where the active surface is the target, the software looks for the mainline corridor surface and uses whichever is closer because you have turned on that option. If the Use Closest option is not set, then it would search for the surfaces in the order they are displayed, and it would stop as soon as a solution was found.
Target Aliasing can not be defined with a corridor that targets that particular corridor with a Corridor Point Control. This produces a recursive situation, making the corridor unavailable for Target Aliasing until that corridor point control is removed.
| Setting | Description |
|---|---|
| Target | Lists end-condition targets and geometry targets for the current corridor. Does not list feature definition targets. |
| Surface or Corridor | Lists all the available aliases for the current target. If the target is a surface, it displays a list of alternate surfaces and corridors. If the target is a feature, then the list displays available surface features and corridor points. If the target is an alignment, it displays a list of available alignments. |
| Aliases | Lists the aliases for the current target. The order of the list indicates the priority of the target aliases. |
| Add, Remove, Move Up, Move Down | Activates as items are selected. The left and right buttons allow you to move items between lists. More than one item can be selected and moved. The up and down buttons allow you to change the priority of a single item in the alias list by moving up or down in the list. |
| Use Closest | Ignores the order of the aliases, when checked on. The solution seeks the closest alias that satisfies the solution (end condition). |
Workflow