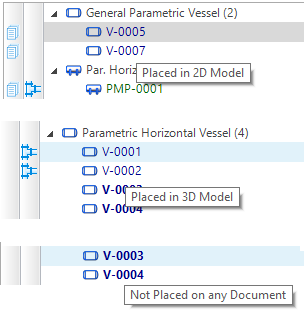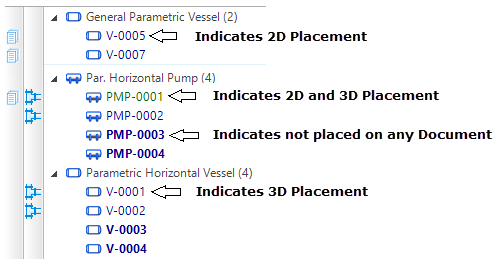The Tag Browser displays when working placing an
equipment or inline component which requires having a tag assigned to it. It
displays existing component tags which have been created in PID and available
to assign to 2D or 3D components.
Accessed by pressing the Browse button in the Tag Browser section
the
Place
Component or
Place Equipment dialogs.
Note: The Browse button is
not available in
OpenPlant Modeler when not working in a connected
project.
| Setting | Description |
|---|
| Tag Display
|
Shows the tags that are available for usage displayed
in a Navigation Tree. The tree view display is determined by which of the
following options are selected under the navigation tree:
- Active Model:
Displays only tags for components placed in the active model.
- iModel: Displays all
of the tags stored on PlantSight.
- P&ID Document:
Displays the tags stored on PlantSight grouped by the PID Documents they are
associated with.
- WBS: Displays all of
the tags stored on PlantSight grouped by the Work Breakdown System (Unit,
Service, Area etc.)
Note: Note that
if only the Active Model view is available when working offline in
OpenPlant PID.
|
| Filter
|
The Filter section at the top of the Navigation Tree
lets you type in a character string to search for in the display and has the
following options associated with it:
- Search
 : Click to apply the filter to the
tag list. : Click to apply the filter to the
tag list.
- Reset
 : Resets the tag list to its
pre-filtered state. : Resets the tag list to its
pre-filtered state.
- Expand
 : Click to Expand/Collapse all of
the nodes in the navigation tree. : Click to Expand/Collapse all of
the nodes in the navigation tree.
|
| Placement Indicators
|
When working in the iModel view selection, placement
indicators are shown indicating whether a tag has been placed in a 2D or 2D
model:
- Icon Indicators:
Icons are placed next to each tag which has been placed:
 - Placed in a 2D model. - Placed in a 2D model.
 - Placed and committed in a 3D
model. - Placed and committed in a 3D
model.
Note: If
working in
OpenPlant Modeler, the "Placed and
committed 3D Model" column is not displayed.
- Tooltip Indicators:
Hover over a Tag node to get tooltip indicators.
- Text Indicators: Tag
placement is also indicated by the tag text as shown below:
|
| Properties
|
The Properties section displays the properties
associated with the selected tag. Any component placed with this tag will
inherit these properties.
Note: The Property
tabs that display depend on the type of component selected in the tree.
|
| Related Document
|
Displays the PID document related to the selected
tag.
|
Working with an
Attached i-model
If you are working with an attached PID.dgn.idgn drawing
the following configuration variable can be set to display only the data from
the attached drawing instead of from PlantSight.
OPM_USE_OFFLINE_2D3D_ON_CONNECTED_MODE = True
This variable needs to be set using the
Configuration Variables dialog.
When pipelines are created or tagged components are
placed using the data from the attached i.dgn file, this data can then be
checked in and available from PlantSight in future modeling sessions.
Selection
Visibility
To hide View Selection pages (iModel, P&ID Document,
WBS) define the following variable in the
Configuration Variables dialog:
TagBrowserItemVisibilityOff = PID_DOCUMENT;iModel;WBS

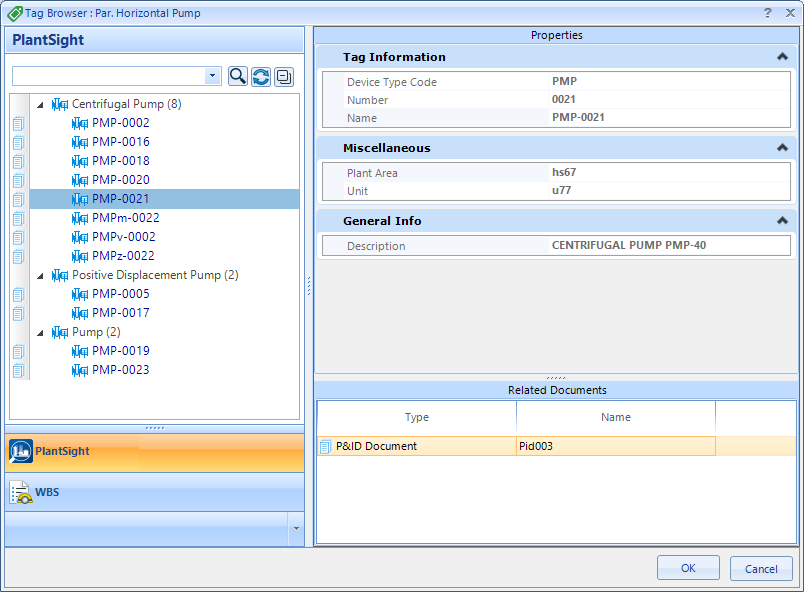
 : Click to apply the filter to the
tag list.
: Click to apply the filter to the
tag list.
 : Resets the tag list to its
pre-filtered state.
: Resets the tag list to its
pre-filtered state.
 : Click to Expand/Collapse all of
the nodes in the navigation tree.
: Click to Expand/Collapse all of
the nodes in the navigation tree.
 - Placed in a 2D model.
- Placed in a 2D model.
 - Placed and committed in a 3D
model.
- Placed and committed in a 3D
model.