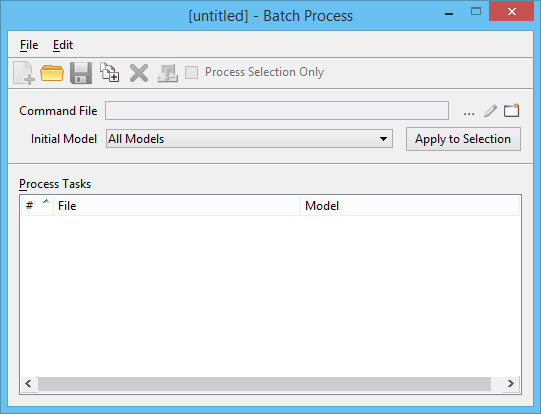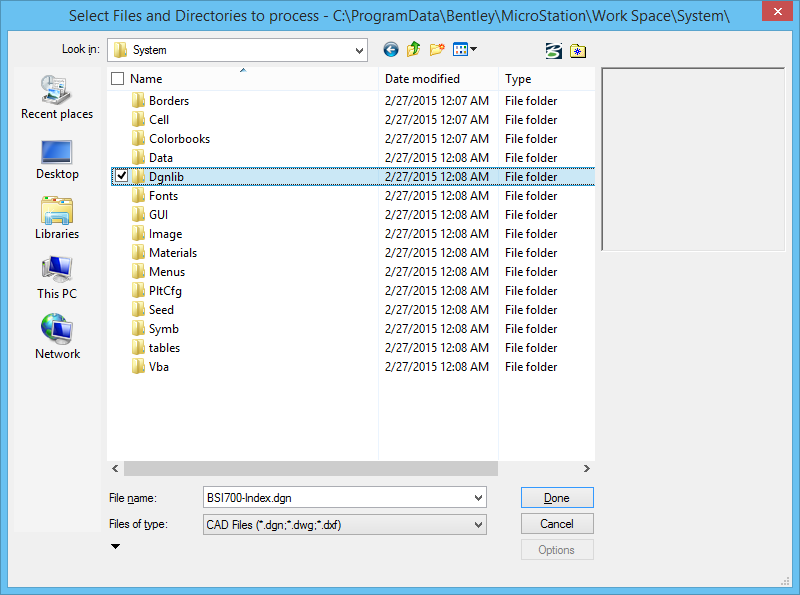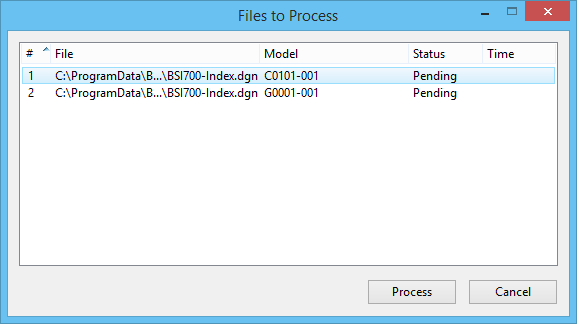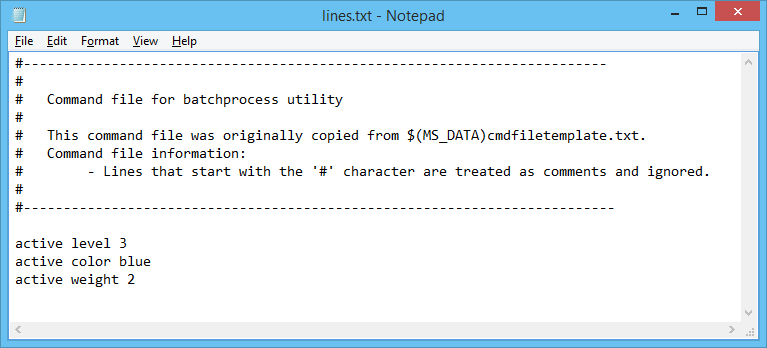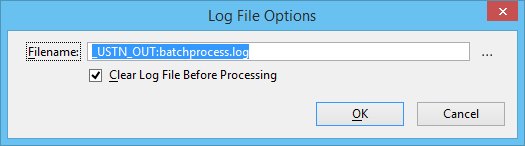Batch Process Dialog
Used to create and run a script that can be performed on individual files or entire directories of files. The script is a text file that contains a series of OpenCities Map key-ins that can run commands, OpenCities Map VBA macros, or MDL applications.
| Setting | Description |
|---|---|
| New Batch Process Job |
Saves the batch process settings to a new batch process job
file. This icon is available only when there are files listed in the Process
Tasks list. Once you click this icon, you must verify that you want to save the
settings. If you click
Yes, the Save Batch Process Job File dialog
opens. Enter a name for the job file and click
OK.
Batch process job files use a *.bprc extension. Note: The controls
on the Save Batch Process Job File dialog are analogous to
those in the
Save As dialog.
|
| Open Batch Process Job |
Opens an existing batch process job file. You can modify the
settings, then rerun the batch process.
Once you click this icon, you have the option of saving the batch process settings to a batch process job file. Next, the Open Batch Process Job File dialog opens. Note: The controls
on the Open Batch Process Job File dialog are analogous to
those in the
Open dialog.
|
| Save Batch Process Job |
Saves the batch process settings to a batch process job
file.
|
| Add Files or Directories to Process |
Opens the Select
Files and Directories to Process dialog.
Select the directories or files to be processed, then click Add. The specifications for the selected directories or files are listed in the Selected Files list box. If you change your mind about a previously selected directory or file, select it in this list box, then click Remove. |
| Remove Files |
Removes selected files from the Process Tasks list.
|
| Process Batch Process Job |
Opens the Files
to Process dialog, which lists all files to be processed.
Click Process to start the batch processing. The Process button label automatically changes to "Pause," and the Status column identifies the file being processed. Click Pause to pause processing between commands. Click Continue to restart processing. When processing is complete, the Pause button label changes to "Done." |
| Process Selection Only | If on, only selected files or directories in the Process Tasks list will be processed. If off, all files in the list will be processed. |
| Command File | Lists the command file (script) that contains the key-in commands. This script is run on each file in the Process Tasks list. |
| Browse for Command File | Opens the Select Command File dialog, which lets you select the command file to use for batch processing. |
| Edit Command File | Opens the command file in a text editor window. |
| Create a New Command File | Opens the Create
Command File dialog.
Enter a name for the new file and click OK. If the command file uses the default .txt extension, it opens in a text editor window. Enter the OpenCities Map key-ins for OpenCities Map commands, OpenCities Map , VBA macros, and MDL applications. |
| Initial Model | Identifies the models that will be processed in
each file: All Models, or Default Model Only.
After you select the files and directories to process, you can modify the Model setting for any of the files. To do this, click on and modify the Model setting in the Process Task list. Alternatively, select the file in Process Tasks list. Choose the Initial Model setting, and click Apply to Selection. |
| Apply to Selection | Applies the Initial Model setting to the files selected in the Process Tasks list. |
| Process Tasks | Lists the files that will be processed using the
command file. The list also identifies the models in each file that will be
processed. You can modify the Process Tasks list in the following ways:
|
| This command is identical to the New Batch Process Job icon. | |
| This command is identical to the Open Batch Process Job icon. | |
| This command is identical to the Save Batch Process Job icon. | |
| Opens the Save Batch Process Job File dialog, which lets you save
the current batch process job file with a new name.
|
|
| This command is identical to the Process Batch Process Job icon. | |
| Closes the Batch
Process dialog. You may be prompted to save the batch process settings to a
batch process job file.
|
|
| This command is identical to the Add Files or Directories to Process icon. | |
| Adds the active file to the list of files and
directories to process.
|
|
| This command is identical to the
Remove Files icon.
|
|
| Opens the Log
File Options dialog, which sets options for the log file generated during batch
processing.
|
|
| Moves selected files in the Process Tasks list to
the top of the list.
|
|
| Moves selected files in the Process Tasks list up
one position in the list.
|
|
| Moves selected files in the Process Tasks list down
one position in the list.
|
|
| Moves selected files in the Process Tasks list to
the bottom of the list.
|