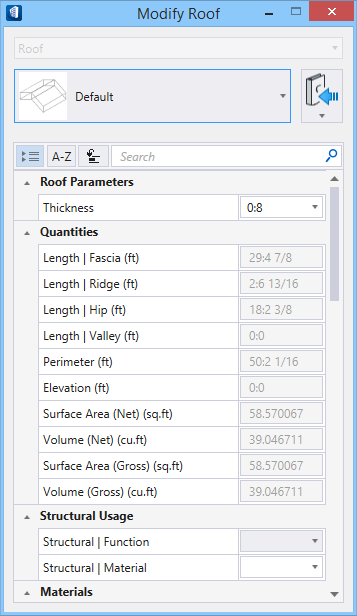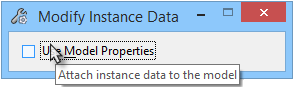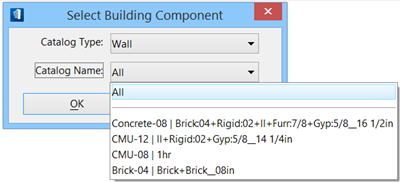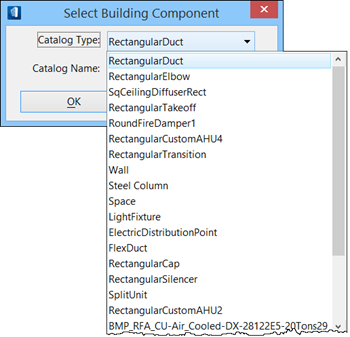Modify Properties
![]() Used to modify
single and multiple Building components. Modify Properties works on all
Building components placed using DataGroup enabled placement tools (tools
native to
Architectural discipline,
Mechanical discipline, and
Structural discipline). The tool also supports
Electrical discipline symbols placed in the
model.
Used to modify
single and multiple Building components. Modify Properties works on all
Building components placed using DataGroup enabled placement tools (tools
native to
Architectural discipline,
Mechanical discipline, and
Structural discipline). The tool also supports
Electrical discipline symbols placed in the
model.
| Building Element | Modification User Interface |
|---|---|
| Structural Linear Members | Opens the
Modify Structural Attributes
settings.
Note: The
Modify Structural Attributes (classic) tool is used to
quickly recall previously applied changes.
|
| Mechanical Components (HVAC, Plumbing, LPG, Fire Protection) | Opens the Modify Component dialog. |
| Architectural Wall | Opens the Change Wall Type. |
| Architectural Profile | Opens the Modify Profile dialog. |
| Architectural Door | Opens the Modify Door. |
| Architectural Window | Opens the Modify Window. |
| Casework | Opens the Modify Casework. |
| Architectural Space | Opens the Edit Space dialog. |
| Curtain Wall | Opens the Modify Curtain Wall dialog , and adds the Modify Curtain Wall tool group to the Modify Selected contextual ribbon. |
| Object (User Defined Type) | Open the Modify User Defined Type (used to modify escalators, furniture, handrails, ladders, plumbing fixtures, ramps, shelving, toilet accessories, partition doors, and other user defined catalog types). |
| Slab / Roof | Opens the Modify Slab / Modify Roof dialog, respectively. |
| Steel/Composite Deck | Opens the Modify Deck . |
| Structural Slabs, Structural Walls, and Electrical Symbols | Opens the Modify Instance Data dialog. |
Modification Scenarios
| Setting | Description |
|---|---|
| Modifying Components Associated with Catalog Types | When the selected Building component is associated with an application catalog type, the modify dialog for the selected component opens. For example, when modifying a single wall component, the Change Wall Type tool is invoked and the Modify Wall dialog opens. |
| Modifying Components Not Associated with Catalog Types | When the selected Building component is not associated with an application catalog type, the Modify Instance Data dialog opens. This dialog opens when the selected component, placed using a non-Building application tool, has datagroup instance data. Typically these components are non-parametric objects, such as cells and compound cells (CEL and BXC). These components were promoted to Building components, either prior to or after placement, by adding datagroup instance data to them. |
| Modifying Selection Sets of Components of the same catalog type | When multiple components of the
same catalog type are selected (a
selection set of walls for example), the Select Building Component dialog is
invoked.
Upon choosing the Wall Catalog Type and the All option
for Catalog Name, click OK to open the
Change Wall Type dialog.
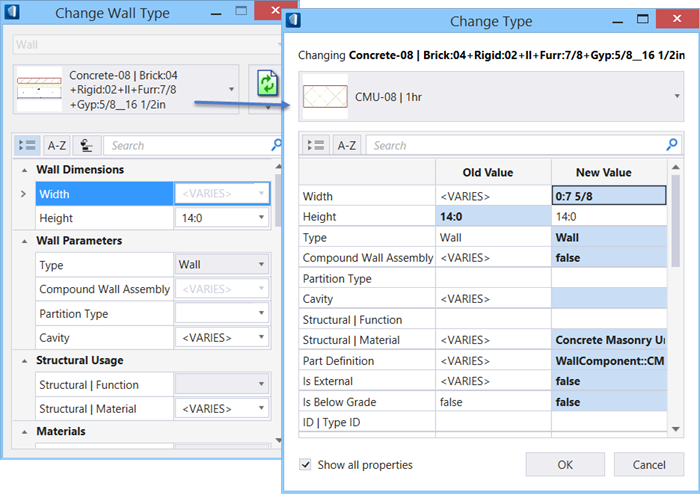 After completing the new setting for wall height, issue a data point anywhere in the view to apply changes to all walls in the selection set.When there are different types of walls with inconsistent property values in the selection set, in this case wall Width, the term <<VARIES>> displays in the Value field for those properties. To modify the Width or any other properties for the walls in the selection set, click the Select Catalog Item and pick another type from the list. The Change Type dialog opens where the Old Value and the New Value columns are displayed. The New Value thus can be set to a desired range by selecting suitable Catalog Item. |
| Modifying Selection Sets of Components with different catalog types | When multiple components with
different catalog types are selected (a
selection set containing walls, doors, and windows for example), the
Select Building Component dialog is
invoked.
The various catalog types representing the selected
components appear in the Catalog Type menu. Select the catalog type that you
want to edit.
Upon choosing the Catalog Type, click OK and the Modify dialog for that item opens. Follow the Change Type interface settings to complete modifications. |