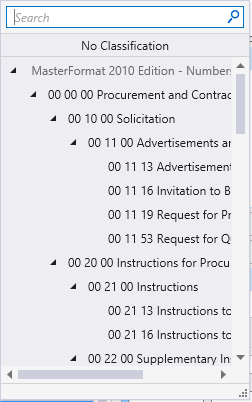Modify Casework dialog
![]() Used to modify
existing base, wall, and tall cabinets.
Used to modify
existing base, wall, and tall cabinets.
Tip: Selecting a new casework type
from the catalog item selector, opens the
Change Type dialog, where the Old Value and the New Value columns are
displayed for review and a new type can be applied.
| Setting | Description |
|---|---|
| Catalog Item Selector |
Used to select from available
Catalog Items. The
Catalog Item Selector combo box contains
several options and settings designed to make it easier to find the exact
catalog item you need to place/change.
The
Catalog Item list also includes user
defined assemblies, and RFA catalog items, if any.
|
| Catalog Tools |
A split button located to the right of the
Catalog Item Selector contains tools to
assist with managing catalog data prior to placement of selected catalog items.
|
| Properties list - toolbar |
Used to manage catalog item properties during
placement or modification. Catalog item properties define the catalog item
instance in the model, and are accountable in the DataGroup System data
management tools. You can place a catalog item with its default property values
or you can change property values as needed, place an instance in the model,
and optionally save the changes to the catalog.
The Properties combo box contains tools for sorting and searching the properties list:
|
| Preferences | |
| Casework | The physical dimensions of the casework unit are set here. |
| Casework Parameters | Lists placement options and their values for catalog
items placed with the Place Casework tool.
Type, Style, and Material are set here from the pull down list, and a Design Series Number is assigned. |
| Manufacturer | Lists properties used to identify a manufacturer name, model number or website. |
| Identification | Lists identification properties for the active catalog item type. |
| Construction Phase | Lists design and construction phase properties for walls such as New Construction, Future Construction, and Items to be Moved. |
| IFC Override | Lists IFC properties not automatically mapped to DataGroup System properties that can be manipulated for export. |
| Classification | Building Classification Systems are supported by the DataGroup System. MasterFormat, OmniClass, and UniFormat property values can be associated with any Building element. Click the Value cell to open the Classification System selection combo box. The combo box is populated with selected classification system property values. It can be resized by clicking on the combo box's bottom right corner. Search for properties by name. Search results are displayed in the classifications hierarchy. Double click a property to select it. This action also closes the selection menu. The selected property displays in the selected classification system property value (on the Properties list). |
Note:
Information in the
Value column rows can be completed by selecting
the applicable cell to activate an editor field, an option menu, or a pop up
dialog. This data is written to the element properties. Properties displayed
with grey text are read only. Some of these are set in the placement tool's
Placement tab, and can be modified there. The
dividing bar between the
Property, and
Value columns can be moved to change the width
of either area, or resize the dialog. A vertical and horizontal scroll bars are
available to scroll and adjust
Properties panel viewing and the display of
data.

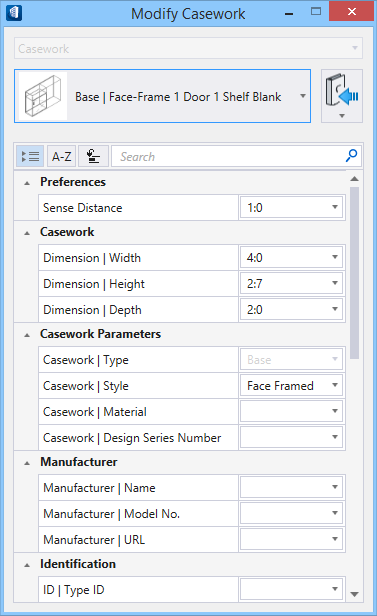
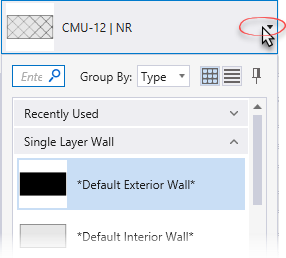
 (
( (
( (
( (
( (
( (
( (
( (
( (
(