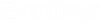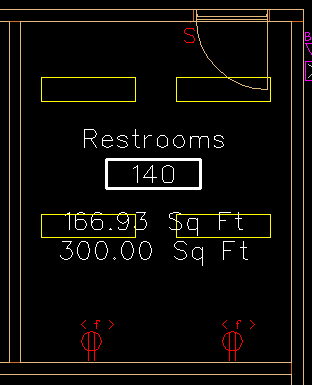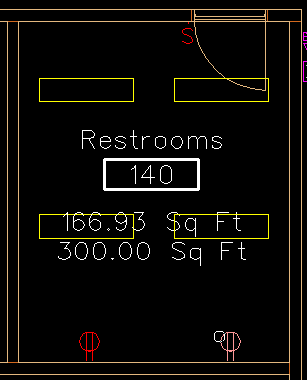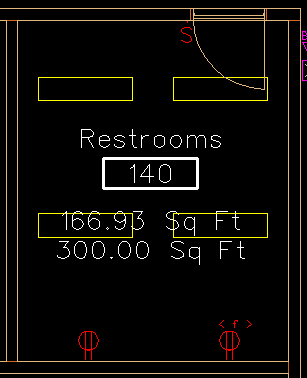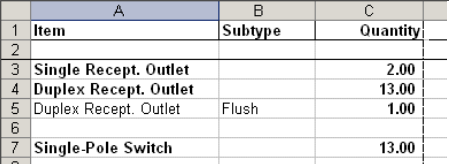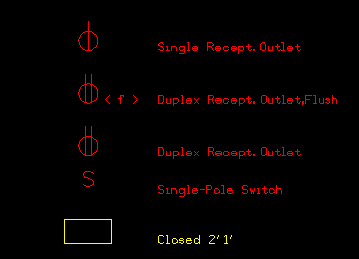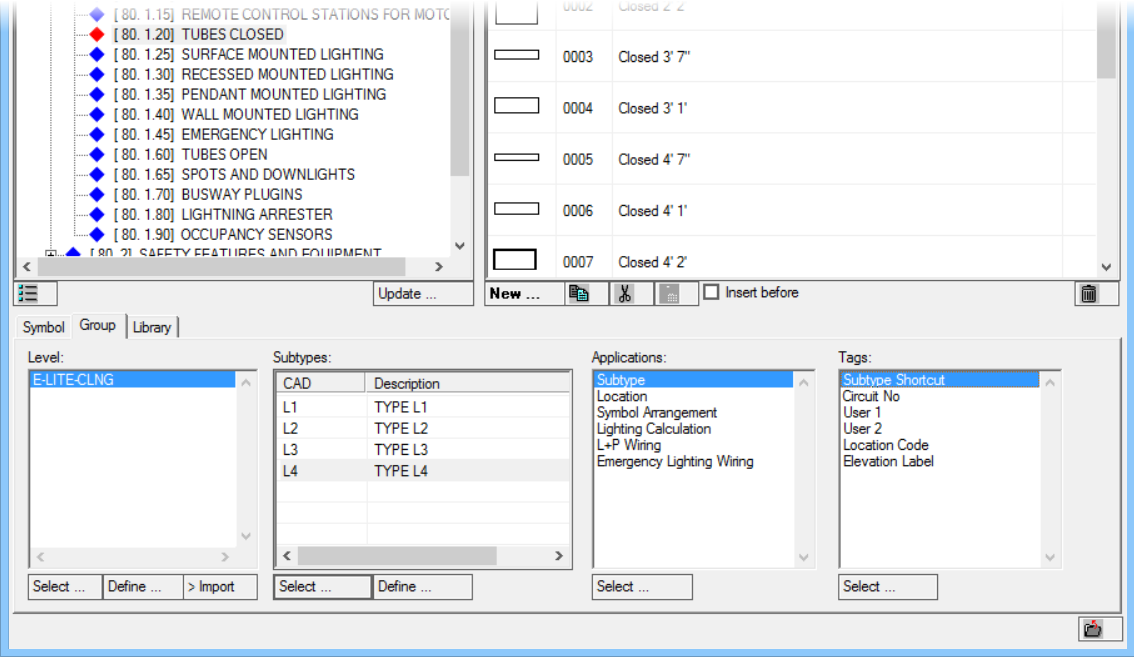This task details assigning Subtypes to symbols, in this example < f > ("Flush") for receptacles in a restroom.
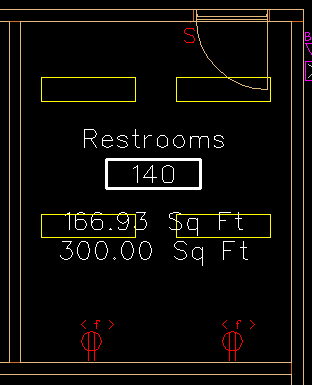
Flush symbols in restrooms
|
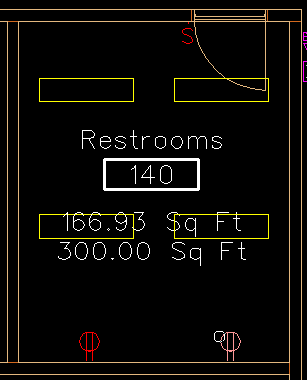
Symbol selected in floorplan
|
You can select multiple symbols using the power selector.
-
Select
 (Add/Modify Subtype).
Opens the Objects Properties ‹Subtype› dialog.
Symbol subtypes list displays the subtypes for selected symbol.
(Add/Modify Subtype).
Opens the Objects Properties ‹Subtype› dialog.
Symbol subtypes list displays the subtypes for selected symbol.
-
Select symbol in left window, Subtype in the right window. Click OK to accept.
Subtype appears next to symbol in drawing.
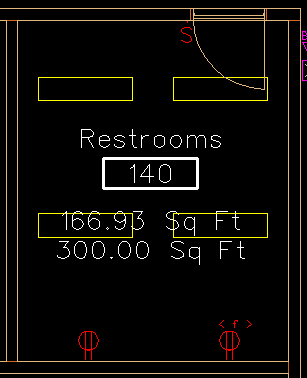
Symbol selected in floorplan
Symbols with Subtypes are listed as a separate item in Bill of Quantities, and also in the Drawing Legend.
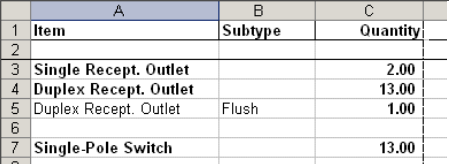
Bill of Quantities
|
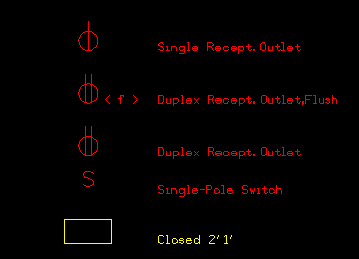
Drawing Legend
|
Note: Should Subtypes not show in drawing: Open Symbol Manager and click on the library section on the left (in this example,"TUBES CLOSED") and activate the
Group tab.
Make sure that both the
Applications Subtype and the
Tags Subtype Shortcut are activated. To activate Application and Tag, click respective
Select.
 (Add/Modify Subtype).
Opens the Objects Properties ‹Subtype› dialog.
Symbol subtypes list displays the subtypes for selected symbol.
(Add/Modify Subtype).
Opens the Objects Properties ‹Subtype› dialog.
Symbol subtypes list displays the subtypes for selected symbol.