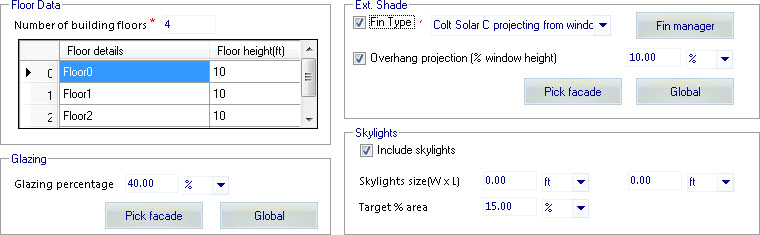Define Floors, Glazing, Shading, and Skylights
The middle section of the Conceptual Modeling dialog has several settings groups that allow you to add to and change aspects of the concept building's design.
- Floor Data settings define the number of floors and individual floor heights. When the model is created or updated, the Floor Data settings are applied.
- Glazing settings define glazing for the building based on an overall percentage to be applied to the whole building or selected facades. Glazing is modeled as a continuous band on the outside surfaces of the concept building.
- Ext. Shading settings model external shading constructions selected from a catalog of constructions to be applied to the whole building or selected facades.
- Skylights settings define a typical skylight size and models instances of it to equal the specified target area.
Floor Data has default values defined for both conceptual modeling templates (Imperial, SI). For instance, the Imperial template defaults to 4 floors, each with 10 foot floor heights.
Typically, you set Floor Data before you create the building mass model, so when the overall building space is created, the number of floors and floor heights are modeled per the Floor Data settings.
- Enter the number of floors you want your concept building to have in the field next to the Number of building floors setting. A row is added for each floor to the floors table.
- Edit the cells in the Floor details column to change the default floor names.
- Edit the cells in the Floor height column to change the default floor heights.
Glazing has default values defined for both conceptual modeling templates (Imperial, SI). For instance, the Imperial template defaults to 40% applied to all external surfaces (Global).
You can change Glazing after you create the building mass model and the overall building space.
- In the Glazing settings, enter a smaller percentage in the field provided for the Glazing percentage setting that is smaller than the default value (40%). For instance 10%.
- Click Pick facade to apply the new glazing percentage to one of the building facades. "Update opening > Select wall" is displayed in status bar prompt are.
- Select the external walls of the building facade you want the new glazing percentage to be applied to. The glazing bands are automatically updated.
- In the Ext. Shade settings, check both Fin Type and Overhang projection (% window height). The Ext. Shade settings are enabled.
- Select the Colt Solar C (1) projecting 30deg fin construction from the provided drop down menu.
- Enter 10 (%) in the field provided for the Overhang projection (% window height) setting.
- Click Global to apply the shading to all the building facades. The fins are modeled on all the building's external walls.
- In the Skylights settings, check Include skylights. The Skylights settings are enabled.
- Enter width and length values for the skylights in the fields provided for the Skylights size(W x L) setting.
- Enter a percentage value in the field provided for the Target % area.
-
Click
Update model (bottom right corner of the
Conceptual Modeling dialog).
Skylights size(W x L)
and
Target % area are used together to model the
building skylights. Skylight instances of the size you specified are added to
meet the target percentage area.
Tip: If you are using auto zoning, the exposed roof surface is divided into roof sections. Roof sections may be too small in area to model skylights if the target area percentage is smaller than the specified skylight size. To account for this, increase the target area percentage to a value that is relative to the roof section instead of the whole roof.