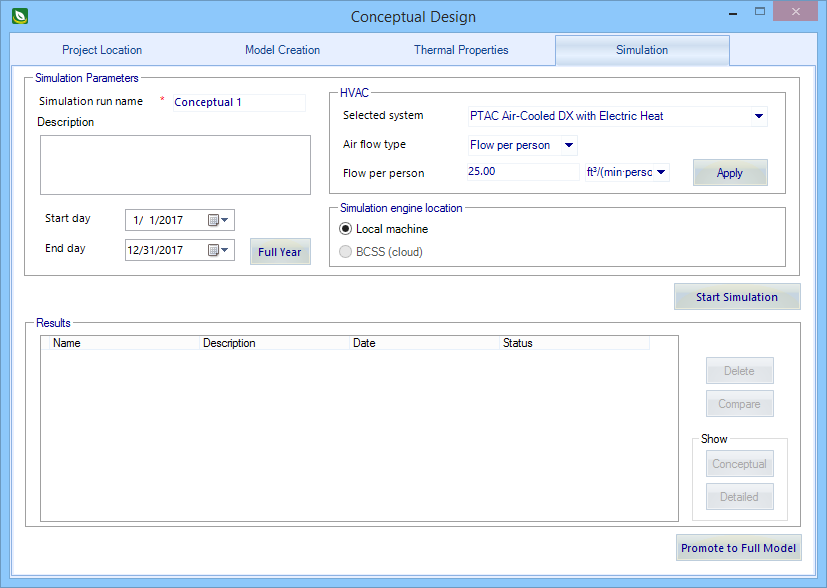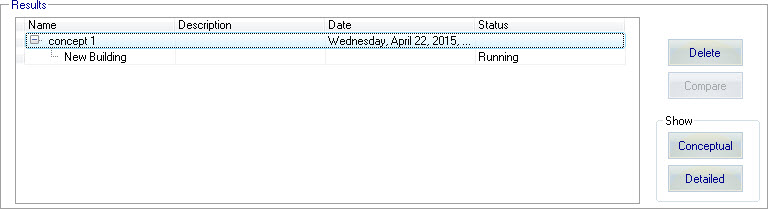Setup the Concept Building HVAC System and Run an Energy Simulation
Setting up the concept building HVAC system involves selecting a generic building-wide system which is applied to the concept building without the need for additional inputs. Then run as many simulations as needed to maximize the concept building's energy performance.
- Simulation parameters settings define the simulation name, duration, HVAC systems, air flows and the system the simulation is carried out.
- Results settings provide simulation status information, controls used to view and compare results as well as to create report outputs including PDF.
-
In the
Simulation parameters settings, enter a unique
name for the simulation run.
The simulation name must be unique for the settings in the Simulation tab to be enabled.
-
Bypass the
Start day and
End day settings, and click
Full Year.
The simulation will simulate an entire year. The Start day and End day settings are updated with the following dates: 01 Jan and 31 Dec.
- In the HVAC sub settings, select the PTAC Air-Cooled DX with Electric Heat HVAC system from the drop down menu provided for the Selected system setting.
-
Select
Flow per room from the drop down menu provided
for the
Air flow type setting.
The air flow type Flow per room is added below the Air flow type setting.
- Enter an appropriate air flow rate (per room) in the field provided for the Flow per room setting.
-
Click
Apply.
The HVAC system is immediately added. HVAC components are added to all the Room division object hierarchies on all floors in the project tree.
-
In the
Simulation engine location settings, enable
Local machine (default).
The simulation will be run on your local computer system.
-
Click
Start simulation to start the simulation run.
The simulation appears in the Results table. Click the + sign to expand the simulation listing ans see the simulation status. The Energy Simulation opens automatically when the simulation completes.