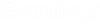To create a new model from an ISM repository
- Open an empty DGN file.
-
Select
 (
New from ISM
Repository
) from the
ribbon.
(
New from ISM
Repository
) from the
ribbon.
The ISM Import dialog opens.
- (Optional) Activate the Logging and Revision Tracking options by menu selections:
-
Open an ISM file (*.ism.dgn) to import a
Structural model from by menu selection
Browse to the ISM file, and click
Open.
The ISM Import dialog opens.
-
Browse to the ISM file, and click
Open.
The selected *.ism data is imported.
- Review and modify the ISM Use mappings by selecting OpenBuildings Designer DataGroup types and instances with the Type and Instance pick lists in the ISM Import dialog's member table.
-
Activate
Automatic Coping to cope all incoming member
pairs by selecting
.
The Cope Imported Model option is checked.
-
Define automatic coping settings for individual member pairs being
imported by selecting
.
This opens the Model Coping Settings dialog where the controls provided are used to define coping options for individual member pairs.
- (Optional)
Select
to open the
Mapping Sections
dialog where incoming sections that do not match any of the loaded
section definitions can be mapped.
While in the Mapping Sections, highlight the sections you want to map (displayed with red text), and right click. This opens a pop up menu with options to Select Map Name or Rename. Choose Select Map Name. The Structural Sections dialog appears. Select the section you want to map (now displayed with blue text indicating the section is mapped), and click OK.
Save your mapping choices to a settings file for reuse when importing changes from the same ISM repository or for exporting changes back to it by selecting from the Mapping Sections dialog's menu bar.
-
Click Import.
The Commit Message dialog appears.
A progress bar then appears and displays the overall import status including information about Structural member types being imported.If the active project contains multiple building definitions, one building must be selected in which to merge the imported ISM model’s floors information. This is done in the Select Building dialog. It appears automatically when multiple buildings exist in the project. If the project does not contain multiple buildings, the Select Building dialog does not appear.Tip: From the Select Building dialog, you can select an existing building or select the imported model name by checking the Use Model Name option or enter a new building name by typing it in the text field provided. Then click OK.
-
The
Update Design Results
dialog appears prompting you to review and update the DGN file
with the imported changes (new members). From the Update
Design Results dialog, click Update.
A progress bar appears again, and indicates members are being written to the file.