| Toolbar |
The following tools are available in the Building Designer: Verify Part and Family dialog toolbar.
 Refresh — Click to refresh the list of parts in the dialog. If a part is added or deleted in the model, the list is out of date. This list is dynamic and displays only the parts in the active model (including references). Refresh — Click to refresh the list of parts in the dialog. If a part is added or deleted in the model, the list is out of date. This list is dynamic and displays only the parts in the active model (including references). -
 Apply Active Part — Used to apply the part listed to a part in the model, using the Apply Part tool. If a part in the model is selected, the new part is applied when a data point is issued to accept. If a part is not selected, a prompt appears to select a part and accept it. Apply Active Part — Used to apply the part listed to a part in the model, using the Apply Part tool. If a part in the model is selected, the new part is applied when a data point is issued to accept. If a part is not selected, a prompt appears to select a part and accept it.
-
 Create Missing Part — Searches the model for invalid or missing parts, then creates the part and enters it in the dataset. Missing parts are created using a set of predefined default values. These are the same default values that are used when a new part is created in the Family/Part Editor. Create Missing Part — Searches the model for invalid or missing parts, then creates the part and enters it in the dataset. Missing parts are created using a set of predefined default values. These are the same default values that are used when a new part is created in the Family/Part Editor.
-
 Part Report — Creates a report of parts (Microsoft Office Excel spreadsheet). A standard dialog appears to name the report and select a directory location. Part Report — Creates a report of parts (Microsoft Office Excel spreadsheet). A standard dialog appears to name the report and select a directory location.
|
| Files |
Select the file(s) to process. Values are:
- All — Processes the active model and any attached references.
- Master Only — Processes the active model only.
- Exclude Master — Processes files other than the active model only. This would include attached references.
|
| Parts |
Select the parts to process. Values are:
- All — Processes all parts in the selection set.
- Valid — Processes only valid parts (parts that are listed already) in the selection set.
- Invalid — Processes only invalid parts (parts that are not listed) in the selection set. Invalid parts, if any are shown in red.
|
| Display Options |
Selects display options. Turn on Zoom to zoom into the selected part as the part is selected in the list. Regardless of the view selected, the part highlights in all views. Only the selected view zooms in on the part. |
| Part and Family Display |
- Family — Displays the part family in the model. Click on the Family heading to sort by this column.
- Part — Displays the part name in the model. Click on the Part heading to sort by this column.
- File — Displays the file in which this part resides. Click on the File heading to sort by this column.
- ID — Displays the ID for this element. Click on the ID heading to sort by this column.
Note: The Building Designer: Verify Part and Family dialog can be re-sized. Simply move the pointer over an edge or corner, then click and drag the edge to re-size the dialog.
|
 Used to validate the integrity of part attachments. The Verify Parts utility verifies that parts attached to elements actually exist in the active dataset. The master file (and reference files, if requested) is searched to verify part attachments.
Used to validate the integrity of part attachments. The Verify Parts utility verifies that parts attached to elements actually exist in the active dataset. The master file (and reference files, if requested) is searched to verify part attachments.

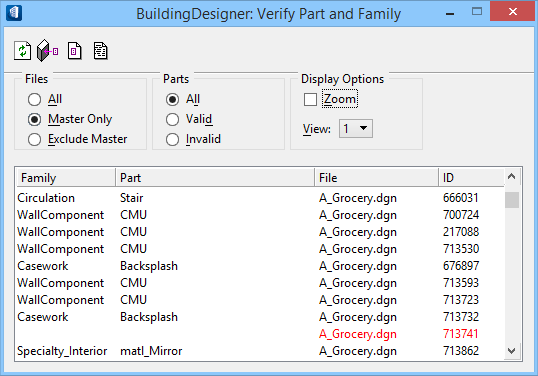
 Refresh — Click to refresh the list of parts in the dialog. If a part is added or deleted in the model, the list is out of date. This list is dynamic and displays only the parts in the active model (including references).
Refresh — Click to refresh the list of parts in the dialog. If a part is added or deleted in the model, the list is out of date. This list is dynamic and displays only the parts in the active model (including references).  Apply Active Part — Used to apply the part listed to a part in the model, using the
Apply Active Part — Used to apply the part listed to a part in the model, using the  Create Missing Part — Searches the model for invalid or missing parts, then creates the part and enters it in the dataset. Missing parts are created using a set of predefined default values. These are the same default values that are used when a new part is created in the Family/Part Editor.
Create Missing Part — Searches the model for invalid or missing parts, then creates the part and enters it in the dataset. Missing parts are created using a set of predefined default values. These are the same default values that are used when a new part is created in the Family/Part Editor.  Part Report — Creates a report of parts (Microsoft Office Excel spreadsheet). A standard dialog appears to name the report and select a directory location.
Part Report — Creates a report of parts (Microsoft Office Excel spreadsheet). A standard dialog appears to name the report and select a directory location.