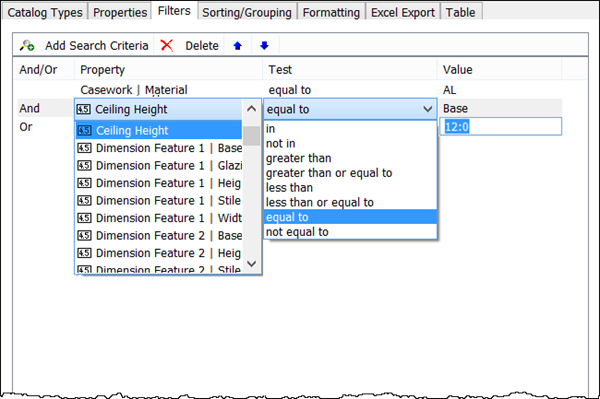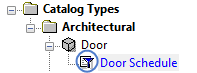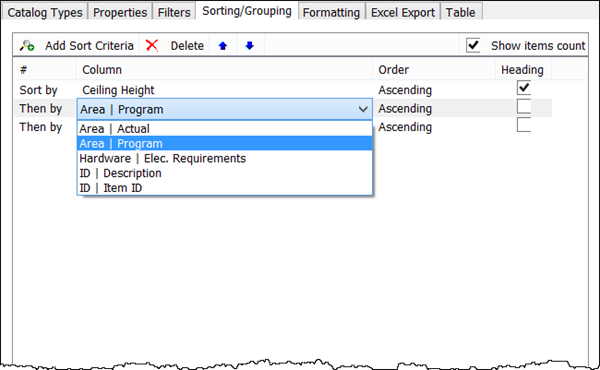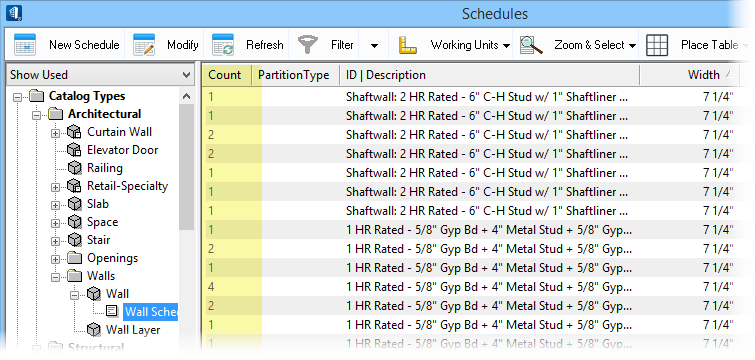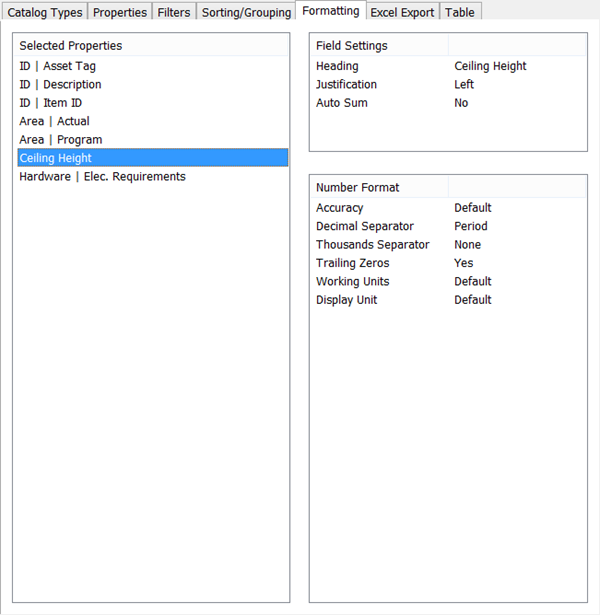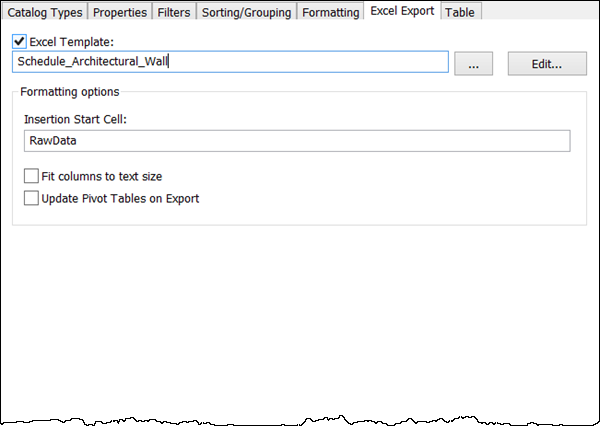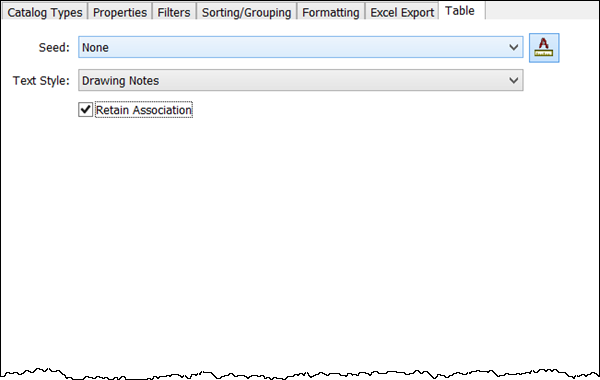Used to review and
manipulate report layout file information including catalog type(s) reported,
their selected properties, their sorting, and filtering and formatting in the
report layout.
A given schedule can be defined in
Workset,
Workspace or
Organization destination dataset, and schedule
options are set using the series of tabs in the dialog. The properties can be
sorted in groups and selected and set filter criteria include in report.
Besides applying multi-select formatting, the data can be exported in Excel by
applying report layout template.
| Setting | Description |
|---|
| Schedule Name
|
Assigns a name for a new schedule. For existing
schedules, the report layout can be edited, if required.
|
| Destination File
|
Assigns destination directory file locations and
catalog type information. Sets the scope of the centralized dataset locally in
either of folders listed. The configuration variables
BB_DATASET_ORGANIZATION_FILTER,
BB_DATASET_ORGANIZATION_FILTER and
BB_DATASET_WORKSPACE_FILTER control
the target destination path of the destination.
-
Organization - When it needs to be
shared across projects within the organization.
- Workspace —
When it needs to be shared across the user groups within an organization.
-
Workset - When the schedule scope is
kept limited to active workset (project).
Note: The user
privilege of accessing the
Organization destination to create new
library file is managed by the administrator in the configurations settings
(and network/file permissions to the user).
-
File name - Sets the destination file name and location where the
schedules are stored.
 - Click to create a new Schedules
file. It opens the New File dialog. - Click to create a new Schedules
file. It opens the New File dialog.
|
Catalog Types
tab
From here, categories of catalog types are available to
select to include in your schedule.
Properties
tab
From here, properties of selected catalog types (selected
from the
Catalog Types tab) are available to add, remove,
and order instance data properties for a customized schedule report.
Filters tab
Controls which property sets are included and processed
in schedules through filtering of their property values.
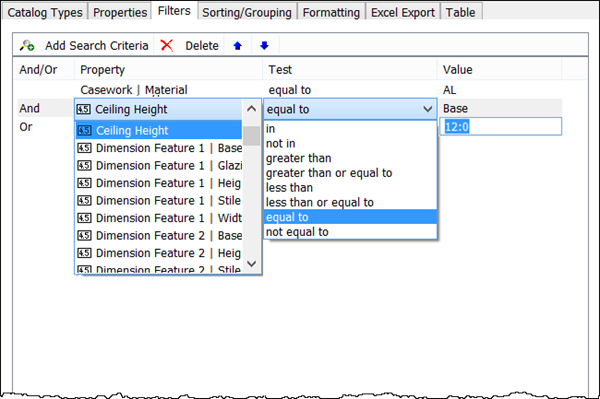
| Setting | Description |
|---|
|
|
Adds a default property criteria record to the list.
|
|
|
Delete selected records, eliminating them from the
filter criteria. Enabled when at least one criteria row is selected.
|

|
Moves the selected criteria row(s) up in the order
of criteria to be applied.
|

|
Moves the selected criteria row(s) down in the
order of criteria to be applied.
|
| Add/Or
|
Double clicking in the field opens a drop-down menu
with these options:
- And - Satisfies
both the previous and current criteria.
- Or - Satisfies
either the previous or current criteria.
|
| Property
|
Double clicking in the field opens a drop-down menu
listing properties of all property categories included in the schedule. Select
the required property to continue with the criteria definition.
|
| Test
|
Double clicking in the field opens a drop-down menu
listing these mathematical and logical operations: equal to, greater than, not
equal to, etc.
- in
- not in
- greater than
- greater than or equal to
- less than
- less than or equal to
- equal to
- not equal to
|
| Value
|
Double clicking in the field allows you to enter a
value or to select a boolean option (True,
False, etc).
|
Note: Filtered schedules
are displayed with a filtered icon in the Schedules dialog directory tree.
Sorting/Grouping
tab
Controls columns used to sort the schedule in ascending
or descending order. Sorting in multiple properties, for instance, by
manufacturer, followed by standard items from that manufacturer help to group
frequently referred properties in the schedule.
| Setting | Description |
|---|
|
|
Adds a default property column criteria record to
the list.
|
|
|
Delete selected records, eliminating them from the
filter criteria. Enabled when at least one criteria row is selected.
|

|
Moves the selected criteria row(s) up in the order
of criteria to be applied.
|

|
Moves the selected criteria row(s) down in the order
of criteria to be applied.
|
| Show items count
|
When on, the total number of items satisfying the
filter criteria is displayed in the schedule.
|
| #
|
Displays the sort order; the
Sort by field for the first record and the
Then by field for successive records.
|
| Column
|
Double clicking in the field opens a drop-down menu
listing properties of all property categories included in the schedule. Select
the required property to continue with the criteria definition.
|
| Order
|
Double clicking in the field allows you to select a
boolean option (Ascending or
Descending).
|
| Heading
|
When on, the column property is displayed with a
colored header row. You can mark more than one column for a heading.
|
Formatting
tab
Contains options for formatting each column in the
schedule report. Options available here for properties vary by data type.
Field Settings options set justification,
heading text etc., and
Format settings and
General Settings provide options according to
the data type.
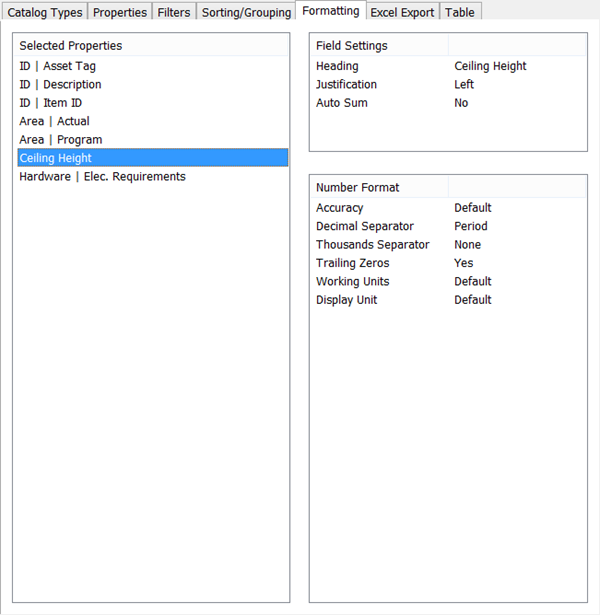
| Setting | Description |
|---|
| Selected Properties
|
Lists the properties selected for the schedule.
Select a single property to view and if required, alter its
Field Settings and/or
Text Format. You can also select multiple
properties and modify their
General Settings.
|
| Field Settings
|
Lists fields and values set of the selected
property. Double clicking in the value field displays these drop-down menu
options:The Heading value is a free text field.
-
Heading – Displays the selected property
display name as a heading. Clicking in the text field allows you to overwrite
this heading.
-
Justification – Sets the column
justification to be
Left | Centered | Right justified.
-
Auto Sum – Applicable to numeric fields,
provides a choice between
Yes | No. When
Yes is selected, the summation appears
in the schedule Excel spreadsheet.
|
| ... Format
|
Displays the formats set of data types for selected
properties. Double clicking in the value field displays drop-down menu options.
-
Text Format
-
Case – Sets the text case with
Default | Uppercase | Lowercase | First Capital
| Title options.
-
Number Format
-
Accuracy – Sets the accuracy up to
six decimal places.
-
Decimal Separator – Sets the decimal
mark to separate the integer part from the fractional part of a number with
Period | Comma | Space options.
-
Thousands Separator – Sets the
thousands mark to separate the thousands in a number with
Period | Comma | Space | None
options.
-
Trailing Zeros – Removes or retains
trailing zeros of a decimal number with
Yes | No options.
-
Boolean Format
-
Case – Sets the text case with
Default | Uppercase | Lowercase | First Capital
| Title options.
-
Display As – Sets the boolean pair
to display the boolean field of the property with
Default | True/False | Yes/No | On/Off |
Enabled/Disabled options.
|
Excel Export
tab
Contains controls used to select an Excel report layout
template file to which the catalog data is exported. The excel report can be
opened for viewing and editing.
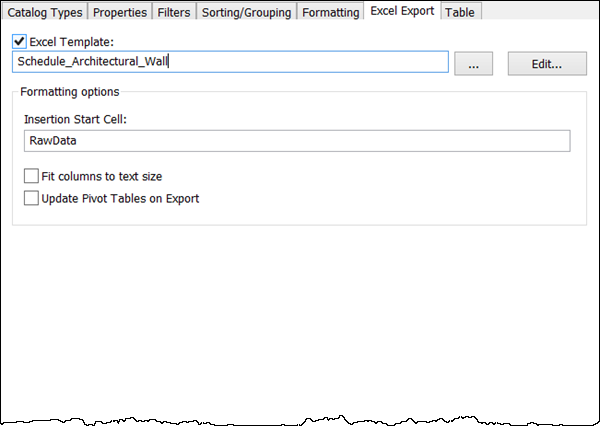
| Setting | Description |
|---|
| Excel Template
|
Activates Excel template file option when on.
|
| Excel template file
|
Displays the name and file path of the active report
layout template file.
|

|
Opens the Find Template dialog where you can navigate
to, select, and open a report layout template file.
|
| Edit
|
Opens the active report layout template in Excel for
editing.
|
| Formatting options
|
Provides these formatting settings for Excel to
compile in the report:
-
Insertion Start Cell - Sets the name of the start cell (by sheet,
row, and column) in the active report, where
OpenBuildings Designer begins to insert data into
the report format. In the start cell name, the work sheet identifier is
separated from the row and column identifier by a colon (e.g., sheet2:A3).
-
Fit columns to text size - When on,
columns in the report layout file are fitted to the text size of the data.
- Update
Pivot Tables on Export - When on, a refresh is automatically
initiated on pivot tables within the workbook whenever catalog data is exported
to the Excel worksheet.
|
Table tab
Contains controls used to define schedule table style and
association.
| Setting | Description |
|---|
| Seed
|
Seed file is selected here for defining a able seed
used while placing a schedule table in your model.
- Annotation scale
icon - allows setting annotation scale vale when required to change different
from the default scale.
|
| Text Style
|
Displays the active text style. You can select one to
alter from the pull-down list options.
|
| Retain Association
|
When checked, the association with the source is
retained upon refresh for any changes made to the schedule table.
|
| Setting | Description |
|---|
| OK
|
Accepts changes and modifications completed to
active report layout files, updates Schedules data, and closes the dialog.
|
| Cancel
|
Discards changes closes the dialog.
|


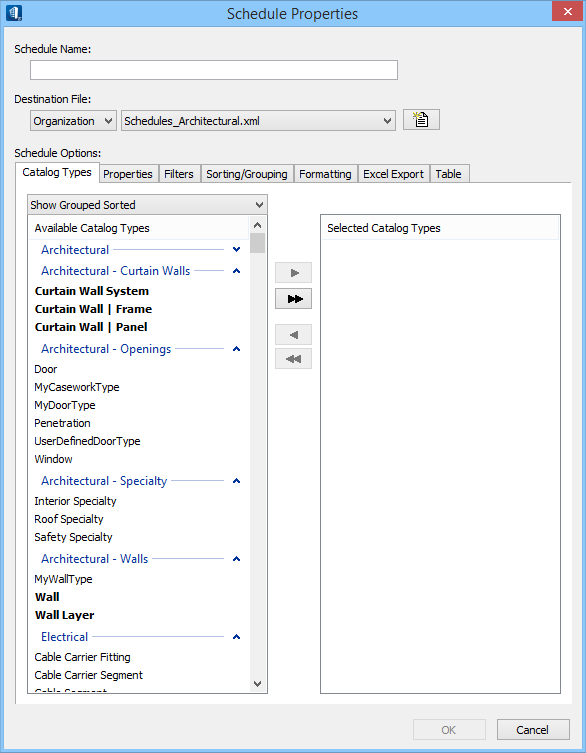
 - Click to create a new Schedules
file. It opens the New File dialog.
- Click to create a new Schedules
file. It opens the New File dialog.
 - Moves
selected
- Moves
selected
 - Moves
the entire
- Moves
the entire
 - Moves
selected
- Moves
selected
 - Moves
the entire
- Moves
the entire
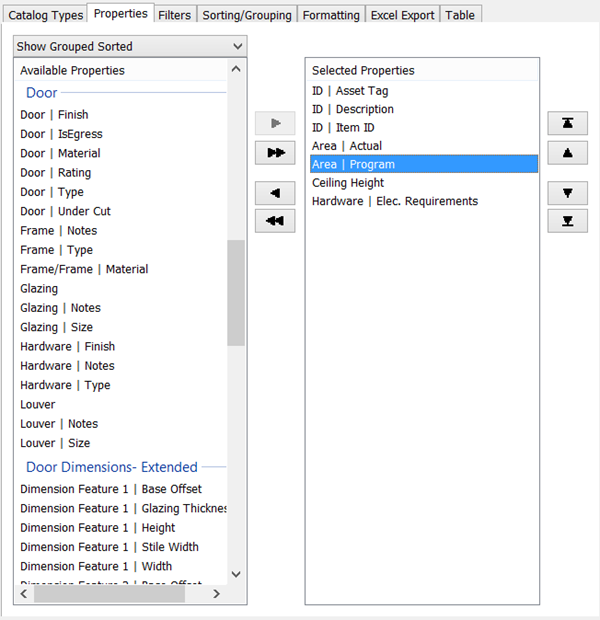
 - Moves
selected properties up to the topmost level while keeping the selected
properties order the same.
- Moves
selected properties up to the topmost level while keeping the selected
properties order the same.
 - Moves selected
properties one level up.
- Moves selected
properties one level up.
 - Moves selected
properties one level down.
- Moves selected
properties one level down.
 - Moves
selected properties down to the lowest level while keeping the selected
properties order the same.
- Moves
selected properties down to the lowest level while keeping the selected
properties order the same.