| Process
|
Remaps the active model with the Catalog Mapping
list.
CAUTION: An alert dialog appears when
Destination Property values in the Source Property Mapping list (lower list
box) are left blank for newly mapped catalogs.
|
| Process All References
|
Processes the active model and all attached
references, with the Catalog Mapping list. The Files to Process dialog opens
while the process is in progress. The dialog reports files that have been
processed, their processing time, file that is being processed, and files that
are pending process. The processing action opens each reference as it is being
processed. When all references and the master file have been processed, you are
returned to the active master file.
Note: Pause or
cancel the upgrade process by clicking the applicable button. When the upgrade
is complete, the
Pause turns to
Done (which dismisses the dialog).
|
| Scan
|
Scans the active model. The scan finds all business
entities that are not currently mapped to a catalog item. For instance, if a
door catalog item is inadvertently removed from a catalog, a row is created
containing that catalog item name.
|
| Scan All References
|
Scans the active model and all attached references.
|
| Load
|
Loads a previously saved mapping file. If a mapping
file is currently open and in use, a prompt to save the open file is given
before another mapping file is loaded.
|
| Save
|
Saves the current open mapping file to disk.
|
| Options
|
Opens the DataGroup Transformation Utility Options
dialog.
-
Backup file before processing content -
When on (on by default), a backup of the DGN file is created in the
MS_BACKUP directory. You should check this
option prior to selecting
Process.
- Enable
Best Match - When on (on by default), and after you have selected a
destination catalog from the Source Property Mapping list box, the property
name that most closely matches the source property name automatically populates
in the Source Property Mapping list Destination Property column.
- Show
Summary at end of process - When on, the Transformation Summary
dialog opens to display the total number of DataGroup transformation instances
(after the file is processed).
|
| Add
|
Adds a new catalog mapping row to the Source
Catalog Mapping list box.
|
| Remove
|
Removes a selected row from the Source Catalog
Mapping list box.
|
| Source Catalog mapping list (upper list box)
|
Contains mappings applied to the business data
attached to the elements in the file. Catalog name and instance information in
the Source Catalog, Source Catalog Instance, Destination Catalog, and
Destination Catalog Instance columns can be changed by clicking the applicable
cell to open an option menu where available names and instances can be
selected.
- Source
Catalog – Displays the original name of the catalog prior to
transformation.
- Source
Catalog Instance – Displays the original instance name of the
catalog. Select
<Any> to permit all catalog
instance names to be transformed.
-
Destination Catalog – Displays the
destination catalog name to which data is transformed.
-
Destination Catalog Instance – Displays the destination catalog
instance name to which data is transformed. When this column is left blank, the
Source Catalog instance name should be
used.
|
| Source Catalog Mapping list icons
|
 (Warning) – Displays when a problem exists with the current mapping for the
item. Move the pointer over the icon to open pop-up information explaining the
problem.
(Warning) – Displays when a problem exists with the current mapping for the
item. Move the pointer over the icon to open pop-up information explaining the
problem.
|
| Clear
|
Removes a selected row from the Source Property
Mapping list box.
Clear also removes multiple row selections
(use <Ctrl> to select multiple rows).
Note: Only removes
data from the Destination Property and Action columns. Data in the Source
Property column is maintained.
|
| Source Property Mapping list (lower list box)
|
Displays the mapping of catalog properties to the
destination catalog instances. Information in the Destination Property and
Action columns can be changed by clicking the applicable cell to open an option
menu where available properties and actions can be selected.
-
Source Property – Displays the original
property name, and the raw identifier is enclosed by parenthesis.
-
Destination Property – Displays the destination catalog Property
name, formatted.
-
Action – Displays how the property value
is handled when transformed. Available options are:
- Keep
Original value – move the property value over as found on source
(no changes)
- Clear
on Copy – the value is emptied on destination
- Use
Destination Catalog Value – the value found in the Destination
catalog system, is used for that instance.
|
| Source Property Mapping list icons
|
 –
Displays when the mapping is valid. This mapping is applied during
transformation. –
Displays when the mapping is valid. This mapping is applied during
transformation.
 –
Displays when no mapping has been applied. Move the pointer over the icon to
open pop-up information regarding mapping. –
Displays when no mapping has been applied. Move the pointer over the icon to
open pop-up information regarding mapping.
-
 – Displays when the
mapping is not valid. Move the pointer over the icon to open pop-up information
explaining why the mapping is not valid. – Displays when the
mapping is not valid. Move the pointer over the icon to open pop-up information
explaining why the mapping is not valid.
|
 Used to move and/or transform
business data (DataGroup data) from one DataGroup catalog to another.
With the DataGroup Transformation Utility you can:
Used to move and/or transform
business data (DataGroup data) from one DataGroup catalog to another.
With the DataGroup Transformation Utility you can:

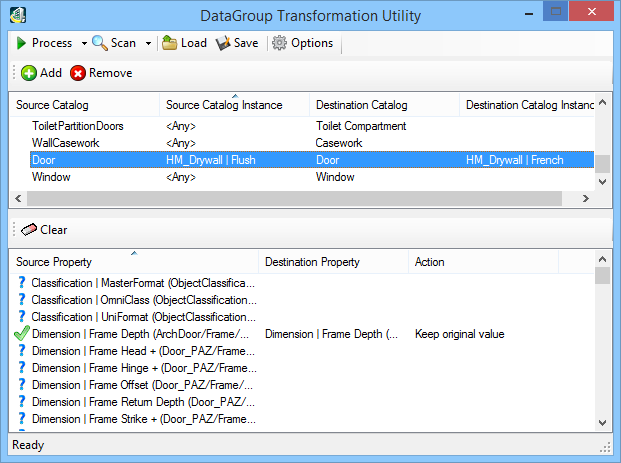
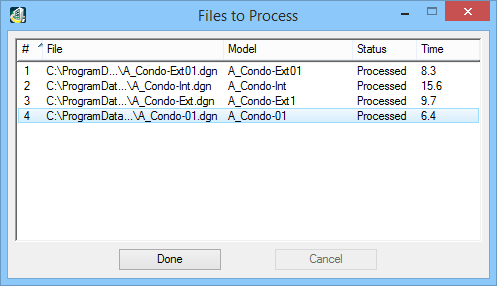
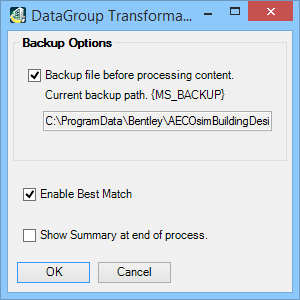
 (Warning) – Displays when a problem exists with the current mapping for the
item. Move the pointer over the icon to open pop-up information explaining the
problem.
(Warning) – Displays when a problem exists with the current mapping for the
item. Move the pointer over the icon to open pop-up information explaining the
problem.
 –
Displays when the mapping is valid. This mapping is applied during
transformation.
–
Displays when the mapping is valid. This mapping is applied during
transformation.
 –
Displays when no mapping has been applied. Move the pointer over the icon to
open pop-up information regarding mapping.
–
Displays when no mapping has been applied. Move the pointer over the icon to
open pop-up information regarding mapping.