Search Parts
 Used to search for parts and
components within a model, which meet certain conditions. You can define
multiple conditions, which are met simultaneously. If the conditions are met,
the part is either identified or all parts not meeting the requirements are
hidden.
Used to search for parts and
components within a model, which meet certain conditions. You can define
multiple conditions, which are met simultaneously. If the conditions are met,
the part is either identified or all parts not meeting the requirements are
hidden.
| Setting | Description |
|---|---|
| Filter list | Lists available search terms. |
| Show user-defined data | When on, user defined filters are included on the filter list. |
| Comparison operator | Selects a condition operator to apply between the search term and the comparison value. |
| Compare value | Used to input the value to be compared. Only values
existing in the DGN file are listed.
For names, you can enter an asterisk (<*>) to represent other characters. for instance, HE* for HEA,HEB. |
| Single Comparison buttons | Used to combine the filter condition with different logical operators. |
| Complete Filter Expression | Displays the complete filter expression after insertion of all filter conditions. |
| Filter Expression buttons | Used to reset or restore the last step using the buttons or you can delete the complete filter condition. |
| Options | Sets the action to be executed with the search
results.
|
 OK OK
|
Closes the dialog and save your changes. |
 Cancel Cancel
|
Closes the dialog without saving changes. |
 Help Help
|
Opens online help. |
 Template Template
|
Saves and retrieve (Using Templates) settings to be used on other projects. |
 Scan Model Scan Model
|
Searches for and retrieves group structure and separates the model objects to group types. |
| Favorites |
Define a Search Condition
A search condition always consists of the search term (length), the condition operator (>= for greater than or equal), and a comparison value (2000).
For example, if you would like to find all IPE shapes with a length between 1000 and 3000 millimeters, you need to define the following search condition:
NAME = IPE* (for IPE80,IPE100 etc.) (and) LENGTH >= 1000 (Length greater than or equal 1000) (and) LENGTH <= 3000 (Length smaller than or equal 3000)
Placeholders when Searching for Description
| Placeholder | Description |
|---|---|
| * | Any other characters (blank spaces as well) |
| ? | Exactly one character you like in this specific position |
| # | Exactly one numerical character you like in this specific position (0-9) |
| @ | Exactly one alphabetical character you like in this specific position (aA-zZ) |
| , | Separator to indicate two possibilities. Thus you can also, separated by the comma, reach an OR-connection such as (HEA*,HEB*) |

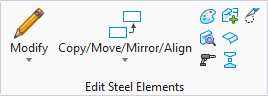
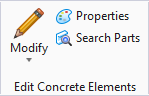





 - Removes most recently added
condition from the filter expression.
- Removes most recently added
condition from the filter expression.
 - Restores the most recently
removed condition from the filter expression.
- Restores the most recently
removed condition from the filter expression.
 - Clears all conditions from the
filter expression.
- Clears all conditions from the
filter expression.
 ) or Regenerate All (
) or Regenerate All ( ) tools.
) tools.