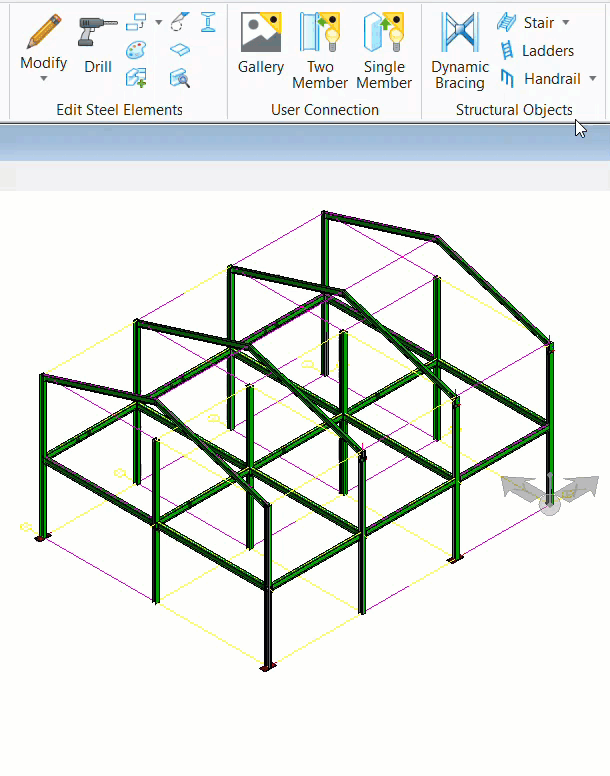To Create a Two Member User Connection
-
Select
 Two Member from
Steel>Home>User
Connection. Select the connecting members, as prompted.
Two Member from
Steel>Home>User
Connection. Select the connecting members, as prompted.
- Select primary element : Select a shape or element as primary element.
- Select secondary element : Select the next shape or element as the supporting element.
- Select additional element : Select the additional element you want to create the connection with.
Note: In Two Member User Connection, you don't need to select the origin point. The origin point gets calculated automatically.Create User Connection dialog opens.
Tip: Create a ProStructure standard connection that is close to your desired User Connection and drop the connection. Refer Delete Connection. -
Enter valid name and description in
Create User Connection dialog and click
 . For example,
. For example,
User Connection Workflow opens.
-
(Optional) You can also specify parameters by clicking on the
Parameters
 on the
User Connection ribbon. For example,
on the
User Connection ribbon. For example,
The Connection Parameters Manager dialog box appears. You can specify the parameters like name, length, shape type, etc. on the Properties.
-
To return to the
Steel workflow, click on
Exit
 on the
User Connection ribbon. For example,
on the
User Connection ribbon. For example,