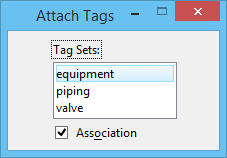Attach Tags
Used to place tags in a model, independently, or to attach tags to elements in the model. The Association setting determines how the tags are placed.
| Setting | Description |
|---|---|
| Tag Set | List of available Tag Sets in the file. |
| Association | When the Association setting is:
With Association off, any tags that you place always are visible and display the tag name, rather than its value. When working in standard MicroStation PowerDraft, you can create cells with tags (both independent and associated). When these cells are then placed in a model, the independent tags automatically become associated to the cell and adopt their visibility setting (Display Tag setting), which is set when the tag is defined. When working in DWG workmode, you cannot create new cells that contain tags. To put a tag in a cell, you must associate it with a shared cell. That is, you must create the shared cell, then use the Attach Tags tool to attach tags to the shared cell. In DWG workmode, Association automatically is on because, in AutoCAD, tags (attributes) must be part of a cell definition (block). In these cases, the tag attachment is specific to the shared cell instance, only. The tags' display attributes are determined by the active settings for text elements except Line Length and Fractions; attached tags are displayed on a single line. |