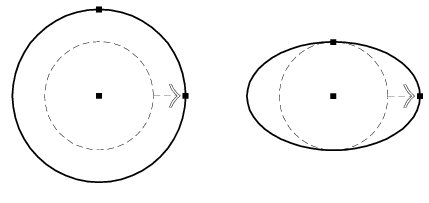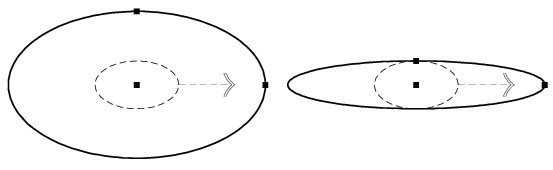ハンドルの使用
ハンドルは、要素の修正や操作に使用します。特定のユーザー操作に関連付けられた画面上の対話的なグラフィックとして表示されます。ハンドルには、機能の異なるさまざまなタイプがあります。
ハンドルを使用して、次の要素を操作または修正できます。
「要素の選択」ツールを使用して最初に要素を選択すると、要素、名前付き境界、または参照ファイル境界線表示のハンドルが表示され、要素の修正や操作を行うことができます。
最も一般的なタイプのハンドルは、要素を選択するためのハンドルです。このハンドルは、要素をクリックまたはドラッグすると表示されます。
ハンドルが表示されると、次の操作を実行できます。
- ハンドルをドラッグし、頂点の角度や半径比などの幾何的拘束を維持しながら、要素を修正します。
- 1つのハンドルをドラッグしながら<Alt>キーを押し、幾何的拘束は維持せずに要素を修正します。
- 選択した要素の他の部分をドラッグし、移動またはコピーします。コピーするには、<Ctrl>キーを押しながらドラッグします。
- <Ctrl>キーを押しながらデータ点を入力すると、複数のハンドルを選択して同時に修正を加えることができます。
- 選択セットを一連のハンドルの周囲でドラッグしながら、<Ctrl>キーを押してハンドルを選択します。
- 複数の要素を選択した状態で、ハイライト表示された要素の任意のハンドルを選択できます。
1つのハンドルを介して1つの要素を修正する場合、操作の既定のモードでは、頂点の角度や半径比などの幾何的な関係は保持されます。大部分の幾何では、ハンドルをドラッグするときに、<Alt>キーを押して、このモードをオフにすることができます。この操作を行うと、選択したハンドルのみが操作対象になります。
次に例を示します。
- (左)既定モードの円でハンドルをドラッグしながら半径を修正します。(右)代替ドラッグモードでは、円は中心点を基準として、選択した軸に沿って拡大縮小されます。
- (左)既定モードの楕円でハンドルをドラッグし、半径比を維持しながら楕円を修正します。(右)代替ドラッグモードでは、楕円は中心点を基準として、選択した軸に沿って拡大縮小されます。
- (左)既定モードの多角形と連続線分でハンドルをドラッグし、断面間の角度を保持しながら、要素を修正します。(右)代替ドラッグモードでは、他の頂点の角度は保持せずに、選択したハンドルのみを修正します。
ハンドルには他にも次の種類があります。
ハンドルをポイントすると、ツールチップに機能が表示されます。