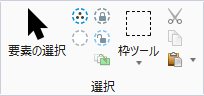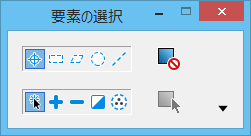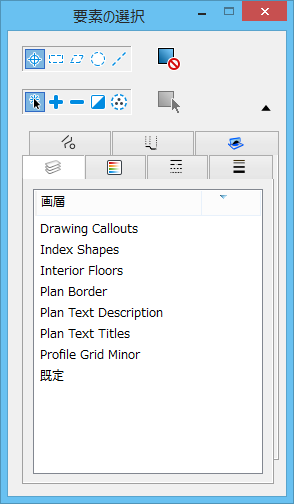要素を選択
 修正または操作する要素を選択および選択解除するために使用します。選択した要素のセットは選択セットと呼ばれます。
修正または操作する要素を選択および選択解除するために使用します。選択した要素のセットは選択セットと呼ばれます。
このツールには、次からアクセスすることができます。
- リボン:
- リボン:
- クイックアクセスツールバー:要素の選択
- ツールボックス:メイン
- 既定のキーボードショートカット:<Q>キーと<Q>キーまたは<[>キーと<[>キー
- 既定のファンクションキーメニュー:<F10>キー
「要素の選択」ウィンドウの拡張設定である「画層」、「色」、「線種」、「線幅」、「要素タイプ」、「要素クラス」、「要素テンプレート」、「文字スタイル」、「寸法スタイル」、「複線のスタイル」、「透過」、「優先度を表示」、「材質」の各タブを使用すると、1つまたは複数の属性を基準にして要素を選択できます。また、要素を視覚的に選択すると、各タブのリストボックスに、アクティブな属性のセットが選択済みのグループとして表示されます。
既定では、すべてのタブが常に表示されるわけではありません。すべてのタブを表示するには、タブを右クリックして、メニューから「すべてを表示」を選択します。
- 拡張設定値では、その他の(まだハイライト表示されていない)属性をクリックして、属性セットに追加できます。ある属性を持つ要素が存在している場合は、その属性が属性セットの中に取り込まれます。同様に、属性をクリックして、属性セットから削除することもできます。タブを切り替えることで、他の属性を追加または削除する処理を続行できます。多数の属性を選択した場合、ハイライト表示されている属性を<Ctrl>キーを押しながらクリックすることで、選択されているそれ以外の属性もすべて選択解除できます。
- セルなどの複合要素に含まれる属性を選択すると、複合要素全体が選択されます。たとえば、「要素タイプ」属性の「文字」を選択すると、通常の文字要素だけではなく、文字を含むセルも検出されます。各タブのリストボックスでは、複合要素に属する属性はグレーでハイライト表示されます。一方、単純な要素に属する属性は標準のハイライト表示です。
- 色、線種、または線幅の属性を選択した場合、ByLevel属性を含め、このアクティブな線属性を持つすべての要素が検出されます。たとえば、青色を選択すると、青色の要素だけではなく、ByLevelの色が青に設定された要素も検出されます。ByLevel属性は、リストボックス内で独立したエントリとして表示されます。
「要素の選択」ツールを選択していないときは、「リセット」ポップアップメニューで選択できます。
「要素の選択」ツールを選択している場合は、ツールポインタをリセットポップアップメニューと組み合わせて使用することで、ポインタ位置にある要素または選択した要素を操作できます。
「要素の選択」ツールを選択すると、ポインタは頂点を取り囲む円のある矢印になります。円は、MicroStation PowerDraftが要素を検索するデザイン平面の領域を示します。円サイズまたは「指定点の許容差」はユーザー選択事項です。これは、「選択事項」ダイアログボックスの「入力」カテゴリで調整できます。
適切な要素が円に表示されていてそれを選択できない場合、以下をチェックします。
- 多角形を選択するには、囲まれた線分の近くにポインタがなければなりません。円または楕円を選択するには、外周または中心の近くにポインタがなければなりません。塗り潰された要素は、内部(塗り潰し面)で選択することができます。これは、「選択事項」ダイアログボックスの「入力」カテゴリの「内部の位置を指定」オプションメニューで設定します。
- 「画層のロック」がオンの場合は、アクティブ画層の要素のみを選択できます。
| 設定 | 説明 |
|---|---|
| 方法 | 選択方法を設定します。選択方法は、モード設定値と連動して機能します。「方法」設定では、個々の要素を選択するか、動的な長方形、ブロック、多角形、円、または線分で要素をドラッグして選択することができます。内側を選択する場合は左から右へ、重なりを選択する場合は右から左へ操作します。動的な長方形/ブロック/多角形/円の線種が実線(内側)スタイルから破線(重なり)スタイルに変わります。ドラッグしている間や点を定義しているときに<Shift>キーを押すと、その時点での内側および重なりの方向が反対になります。
|
| モード | ツールを使用する目的を設定します。モードは、方法設定値と連動して機能します。 |
| ハンドルを無効化 | オンの場合、選択した要素のハンドルが表示されません。 方法が「個別」、モードが「新規」の場合に、単一の要素を選択するか、<Ctrl>キーを押しながらクリックして複数の要素を選択すると、既定で要素ハンドルが表示されます。長方形のドラッグやその他の選択方法(「長方形」、「多角形」、「円」、「線分」)で複数の要素を選択する場合、要素ハンドルは表示されません。 |
| ハンドルを選択 | オンの場合、「長方形」、「多角形」、「円」、「線分」の選択方法と「追加」、「解除」、「反転」、「クリア」の選択モードは、要素ではなくハンドルの選択に適用されます(このアイコンを使用するには、「ハンドルを無効化」をオフにする必要があります)。 |
| 属性タブ | 「拡張設定値を表示」矢印をクリックすると、ツール設定値ウィンドウが拡張し、属性タブが表示されます。
|