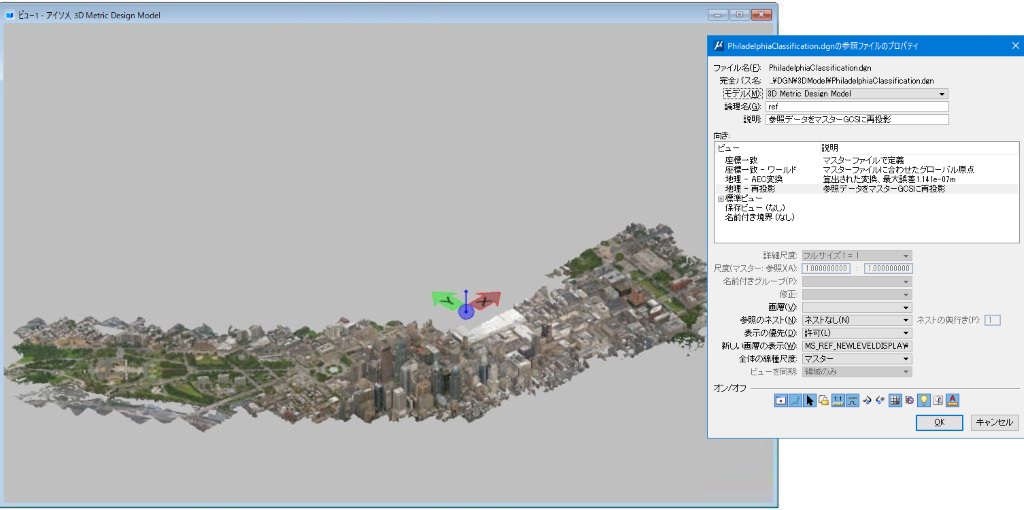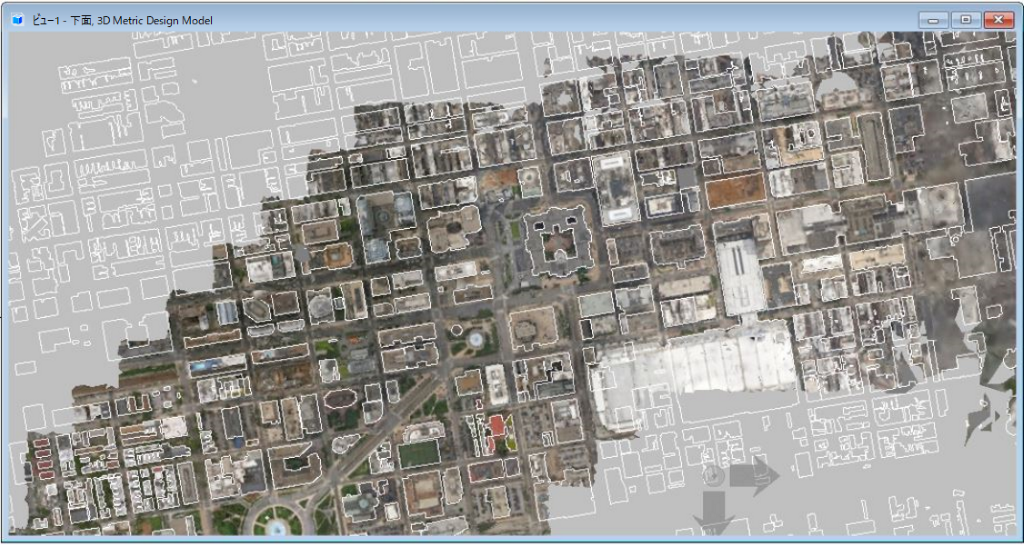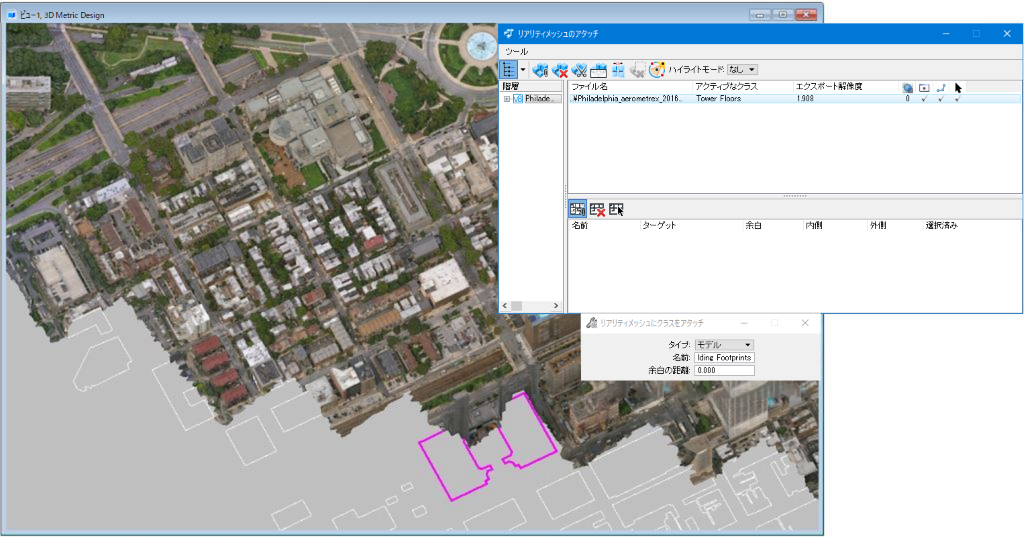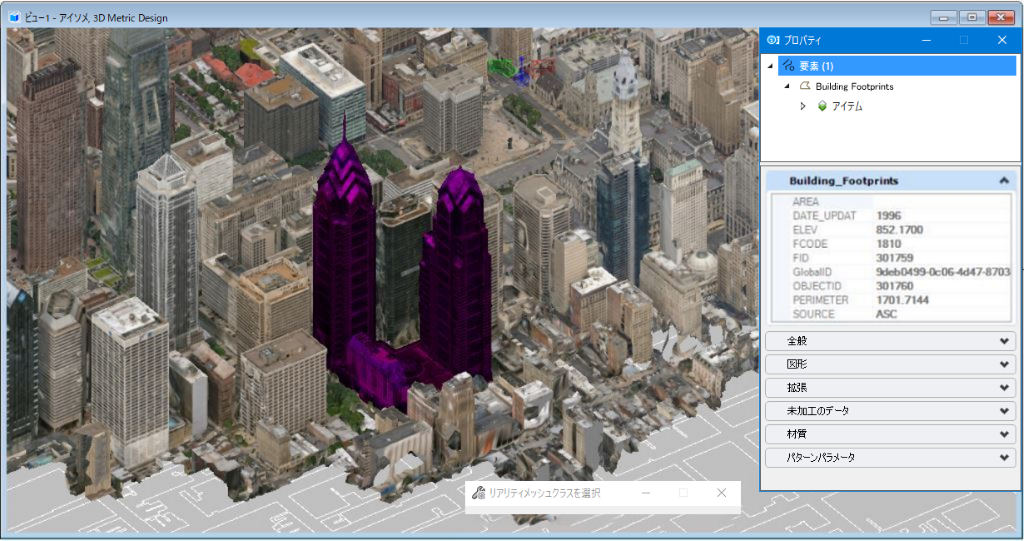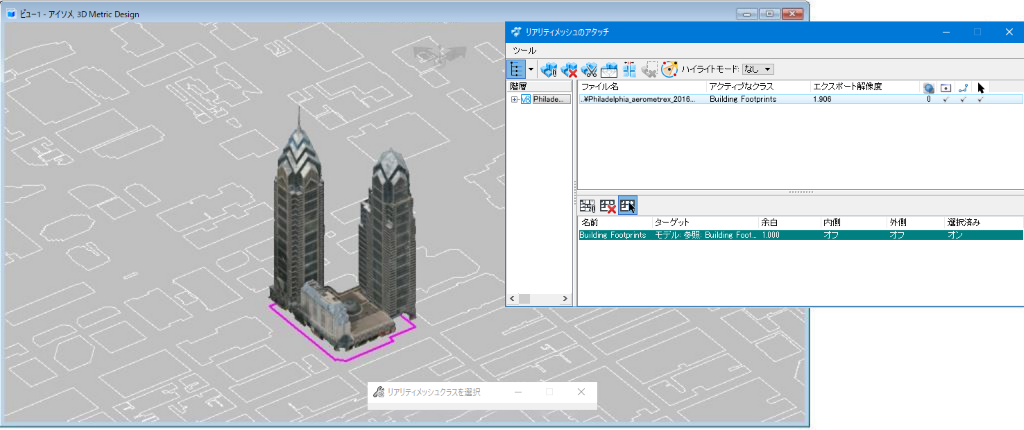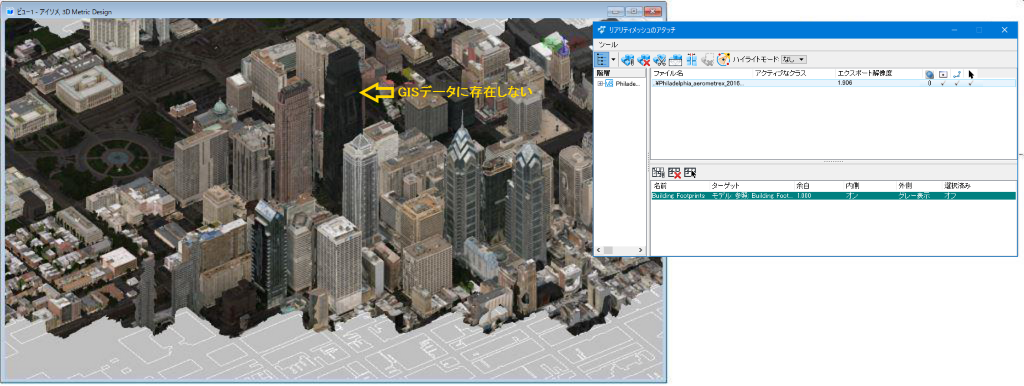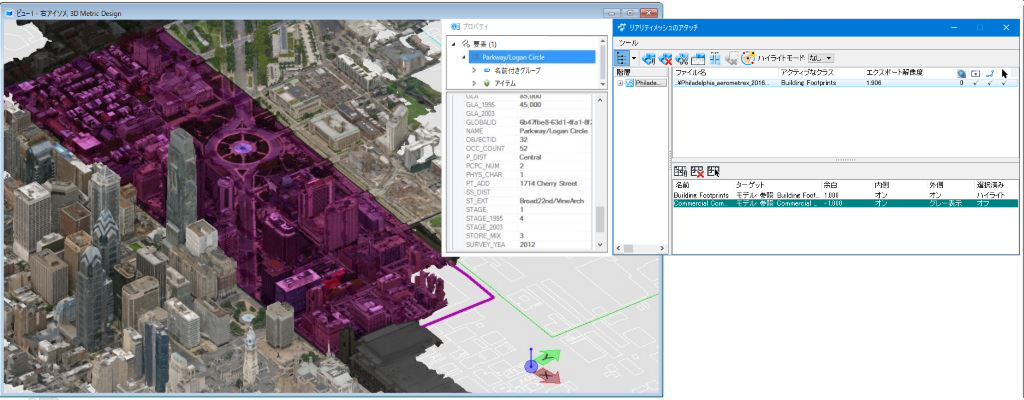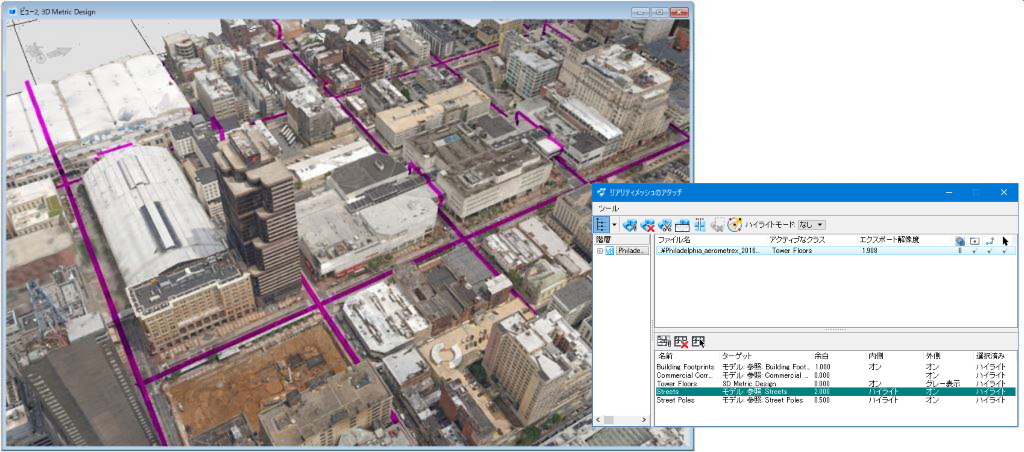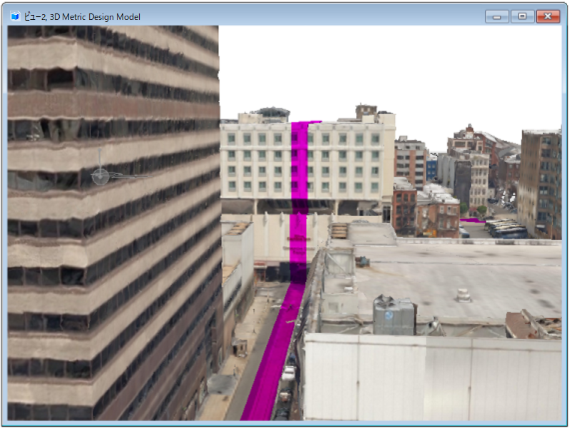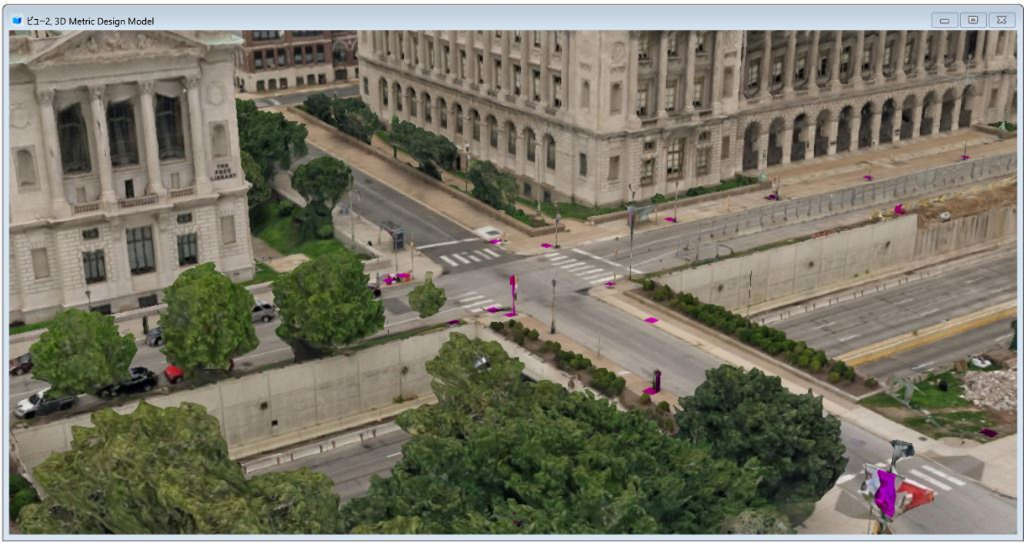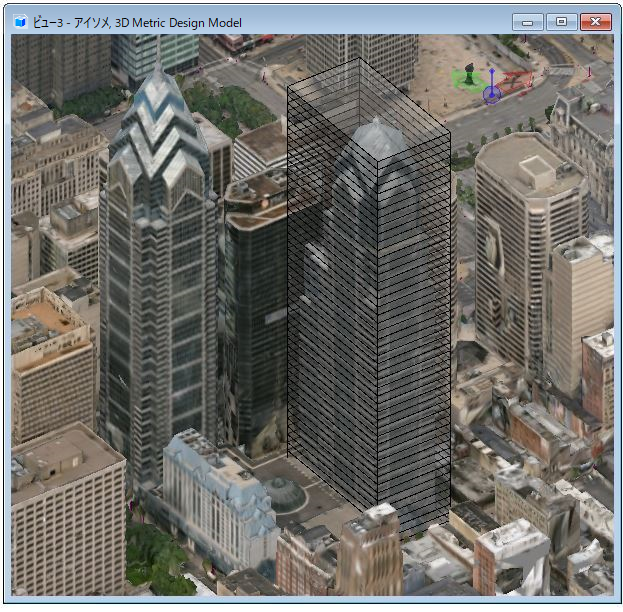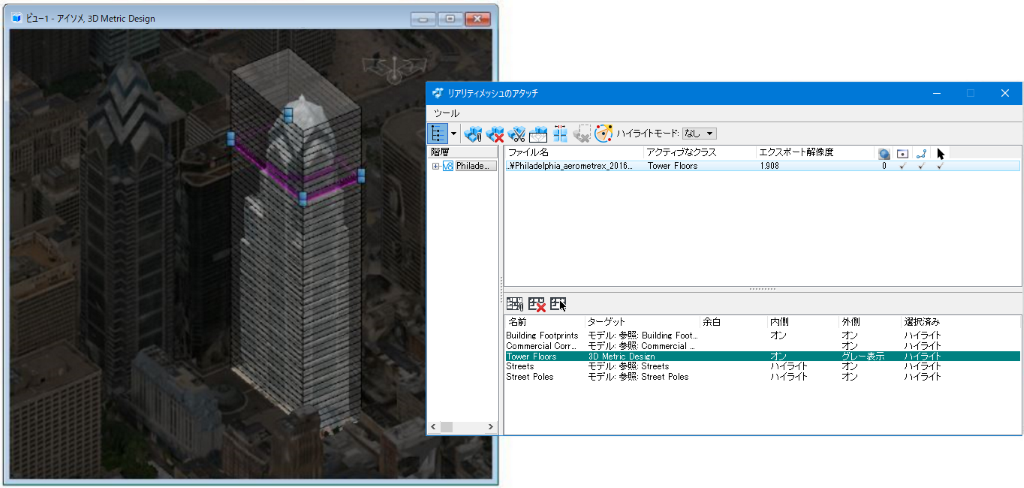クラスとは、物理的なエンティティを表すメッシュの各部分を識別できるように、リアリティメッシュにリンクされている1つまたは複数の要素のセットです。GIS(地理情報システム)アプリケーションの2次元図形は、通常、地理的に配置され、有用なプロパティデータを含んでいるため、特に便利で役立ちます。デザインデータを使用してリアリティモデルを分類することで、分離された単一のエンティティではなく、インテリジェントな構成要素のセットとしてリアリティモデルにアクセスできます。リアリティモデルとその基になっているデザインデータは双方向的であるため、GISモデルを検索して関連付けられているリアリティメッシュを特定することも、リアリティモデル上の位置を選択して基になっているデザインデータにアクセスすることもできます。
例: フィラデルフィアのリアリティモデルクラス
2015年、フィラデルフィアへの教皇訪問を支援するため、フィラデルフィアのリアリティモデルが作成されました。リアリティモデルのクラスを示すためにこのモデルをGISデータとリンクし、この組み合わせの値を探索します。ほとんどの自治体と同じく、フィラデルフィアのGISデータも容易に入手することができます。Webサイト「www.opendataphilly.org」では、300を超えるさまざまなデータセットが提供されています。まず、SHPフォーマットの建物のフットプリントデータをダウンロードしてみましょう。
SHPデータはMicroStation PowerDraftで直接開くことができ、便宜のためにDGNフォーマットに保存することが可能です。また、ContextCaptureソフトウェアで作成された".3mx"フォーマットでリアリティモデルを直接開き、DGNに保存することもできます。
どちらのDGNファイルも地理的に配置されます。ただし、これらは同じ地理座標系を使用していない場合があります。
MicroStation PowerDraftでは、GISデータを再投影して、リアリティモデルの地理座標系と対応させることができます。ただし、2つの地理座標系の間でリアリティモデルのデータを効率的に再投影することは不可能です(データの量が莫大であるため、この操作は非現実的です)。そのため、リアリティモデルをマスターとして使用し、リアリティモデルの地理座標系にデザインデータを参照としてアタッチ(および可能な場合は再投影)することが重要です。
建物のフットプリントデータをアタッチしたら、モデルを下から表示し、フットプリントデータがリアリティモデルとよく対応していることを確かめて、リアリティモデルとGISデータの両方が地理空間的に正確であることを確認します。
次に、建物のフットプリントの参照を、クラスとしてリアリティモデルにアタッチします。この操作は
「リアリティメッシュをアタッチ」ツールで行うことができます。ツールの設定値で、参照先モデルの建物のフットプリント全体が分類の対象になるように、
「タイプ」に
「モデル」を選択し、
「名前」を「
Building Footprints」に設定します。
「余白」は「
1.0」(メートル)に設定します。このように指定することで、各クラスの領域が建物のフットプリントよりも1メートル大きくなります。フットプリント参照ファイル内の要素を1つ選択し、この要素を分類のためのモデルとして指定します。
クラスをアタッチすると、そのクラスは「リアリティメッシュをアタッチ」ダイアログボックスの下のリストボックスに表示され、リアリティモデルの参照ファイルの「アクティブなクラス」に設定されます。
新しくアタッチしたクラスの結果を対話的に確認するには、
「リアリティメッシュクラスを選択」ツールを使用して、リアリティモデルの上にカーソルを移動します。カーソルの下のリアリティメッシュがクラス境界内にある場合、クラスで分類された領域がハイライト色で光ります。リアリティメッシュのクラスを選択すると、現在の選択セットにクラスの境界オブジェクトが追加され、「プロパティ」ダイアログボックスでオブジェクトのプロパティを確認することができます。
クラスオブジェクトを選択したら、「クラス」設定値を使用してその表示を制御することができます。
「内側」と
「外側」設定値では、アクティブなクラス境界の内側または外側のリアリティメッシュデータの表示方法を制御します。
「選択済み」設定値では、選択したクラス境界のリアリティメッシュを描画する方法を制御します。
「内側」と
「外側」の両方を
「オフ」にして、
「選択済み」を
「オン」に変更すると、選択したクラス境界のリアリティメッシュだけを分離して表示することができます(下図を参照)。
「リアリティメッシュクラスを選択」ツールは、
「内側」と
「外側」を
「オフ」に設定した場合も動作し続けます。そのため、このモードでは引き続き(非表示中の)リアリティメッシュから対話的に選択することが可能です。
「内側」と
「外側」の設定値をさまざまに変更することで、関心に応じて分類されたデータを表示できます。
「内側」を
「オン」、
「外側」を
「オフ」に設定すると、建物だけを表示することができます。
「外側」を
「グレー表示」に設定すると、未分類のリアリティメッシュをグレー表示で背景化したうえで建物を確認できます。ここでは、中央のグレー表示の建物は、建物のフットプリントデータに含まれていない新しい建物です。
さまざまなクラスを1つのリアリティモデルにアタッチすることができます。そうすることで、同じリアリティモデルをさまざまな方法で表示できるようになります。商業通りのクラスをアタッチすれば、個々の建物としてではなく、一連の区域として同じモデルを表示できます。ここでは、境界外側の領域が小さくなるように、余白の距離に負の値を使用して、商業区域を若干狭めています。
ほとんどの場合、リアリティモデルの参照ファイルは変更せずに、クラスを使用してリアリティモデルの表示方法を制御することをお勧めします。一方で、リアリティメッシュ切り取りツールを使用して、クラス境界の位置でモデルを完全に切り取ることも可能です。たとえば、上の区域分けの例では、区域を選択(<Ctrl>キーを押しながらクリックすることで、複数のクラス境界を選択可能)し、「リアリティメッシュを分割」ツールを使用して、各区域用の別々の参照ファイルと、選択した境界の外側の区域用の参照ファイルを1つ作成することで、商業区域用の参照ファイルを別個に作成することができます。
点クラスと線図形クラス
2次元の線図形は、道路、線路、水路、境界によく使用されるため、GISや土木などの分野では重要です。点データは、重要な場所や、道路標識や電柱などの垂直方向に伸びる資産を表示するためによく使用されます。この図形だけでは、一定の領域を囲み、それを投影してクラス領域を作成することはできませんが、「余白」設定値と組み合わせることで、幾何形状を囲むクラス領域を作成できます。
例: フィラデルフィアと幹線街路クラス
次の1枚目の画像の例では、街路がフィラデルフィアのリアリティモデルのクラスとして使用されています。一見すると、街路が建物の間に誤って配置されているように見えます。より詳しく見ると(2枚目の画像を参照)、実際は道路が建物の中を通っていることがわかります。これは例外であり、3次元のリアリティモデルを使用しないと識別は困難です。
次の例では、点クラスを使用して、フィラデルフィアのリアリティモデル内の電柱の位置を表示しています。
領域クラス
上の例では、2次元のGISデータを使用してリアリティメッシュを分類しました。この例では、3次元図形を投影して、上記(または下記)のリアリティモデルの幾何形状全体を分類します。3次元図形を使用して、リアリティメッシュの領域をさらに正確に囲むこともできます。現在、直方体、円柱、および非パラメトリック平行掃引で領域を指定することができます。その他の3次元図形を使用した場合、分類される領域は要素の範囲で決まります。
次の例では、建物全体ではなく、建物の各階をクラスで分類しています。一連の直方体がクラスです。各階のプロパティ(入居者、賃貸料など)は、リアリティモデルを対話的に選択し、これらのクラスにアクセスすることで確認できます。
"Tower Floor"クラスをアクティブにして、
「外側」の表示方法として
「グレー表示」を選択すると、目的の建物がハイライト表示されます。
「リアリティメッシュクラスを選択」ツールを使用すると、タワーの各階を選択することができます。
例: リアリティメッシュクラスと「エクスプローラ」の「高度な検索」
リアリティメッシュクラスでは、
MicroStation PowerDraft標準の選択セットシステムを使用します。「エクスプローラ」の
「高度な検索」機能を使用して、クラスの要素を検索したり、検索結果をリアリティメッシュに反映させたりすることができます。下図では、ペンシルバニア州コーツヴィル市のために作成されたリアリティメッシュを使用しています。区画データ付きのクラスがリアリティメッシュにアタッチされており、所有者が
"CITY OF COATESVILLE"であるすべての区画に対して検索を実行しています。リアリティモデルのうち市が所有する部分が下図に表示されています。