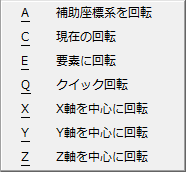「アキュドロー」ウィンドウ
データ点をすばやく、正確に入力するために使用します。
アキュドローウィンドウがすでに収納されているか開いている場合は、<F11>キーを押すと、フォーカスが「アキュドロー」ウィンドウに移動します。また、アキュドローを1度開くと、デザインツールを選択している状態で動的な更新が行われるたびに、「アキュドロー」ウィンドウが自動的にフォーカスされます。
アキュドローのオプションは、極座標を使用するためのものです。モードを長方形座標系から極座標系に切り替えるには、「アキュドロー」ウィンドウにフォーカスがあることを確認し、<M>キーを押します。<M>キーを繰り返し押すと、長方形座標系と極座標系が順次切り替わります。長方形座標または極座標も、「アキュドロー設定値」ダイアログボックスで設定できます。
「アキュドロー」ウィンドウに表示されるフィールドは、デザイン平面でどちらの座標系が有効であるかによって異なります。
| 座標値 | フィールド | 指定する内容 |
|---|---|---|
| 長方形 | 「X」、「Y」、「Z」(「Z」は3次元のみ) | デザイン平面の軸に沿った距離 |
| 円形 | 「距離」、「角度」、「Z」(「Z」は3次元のみ) | デザイン平面の原点を基準に測った距離、角度、およびZ(Zは3次元のみ) |
座標系のタイプは、キーボードショートカットを使用して設定します。
| 設定 | 説明 |
|---|---|
| 「X」(長方形座標系のみ) | デザイン平面のX軸に沿って作業単位で距離を設定し、次のデータ点を指定します。「X」フィールドに値を入力すると、「X」ボタンが自動的に押され、指定した距離に従って表示が動的に更新され、保留中のデータ点がロックされます。データ点の入力が完了すると、ボタンは自動的にリセットされます。 |
| 「Y」(長方形座標系のみ) | デザイン平面のY軸に沿って作業単位で距離を設定し、次のデータ点を指定します。「Y」フィールドに値を入力すると、「Y」ボタンが自動的に押され、指定した距離に従って表示が動的に更新され、保留中のデータ点がロックされます。データ点の入力が完了すると、ボタンは自動的にリセットされます。 |
| 「Z」(3次元のみ) | デザイン平面のZ軸に沿って作業単位で距離を設定し、次のデータ点を指定します。「Z」フィールドに値を入力すると、「Z」ボタンが自動的に押され、指定した距離に従って表示が動的に更新され、保留中のデータ点がロックされます。データ点の入力が完了すると、ボタンは自動的にリセットされます。 「スティッキ Zロック」設定をオンにした状態でZボタンを押すか、フィールドに値を入力してZ軸をロックすると、アキュドローコンパスの外観が変化します。極座標の場合、アキュドローコンパスの内側に円が表示され、長方形座標の場合は内側に正方形が表示されます。 |
| 「距離」(極座標系のみ) | デザイン平面の原点を基準に作業単位で距離を設定し、次のデータ点を指定します。「距離」フィールドに値を入力すると、「距離」ボタンが自動的に押され、指定した距離に従って表示が動的に更新され、保留中のデータ点がロックされます。データ点の入力が完了すると、ボタンは自動的にリセットされます。 |
| 「角度」(極座標系のみ) | デザイン平面の原点を基準とした角度を設定して、次のデータ点を指定します。「角度」フィールドに値を入力すると、「角度」ボタンが自動的に押され、指定した角度に従って表示が動的に更新され、保留中のデータ点がロックされます。データ点の入力が完了すると、ボタンは自動的にリセットされます。標準の角度は、X軸から測定されます。 |
| キーボードショートカット |
ショートカットのキー入力コマンドは、「キーボードショートカット」ダイアログボックスでキーボードショートカットとして定義します。単一文字のキーボードショートカットを押すと、該当するコマンドがアクティブになります。複数レベルのキーボードショートカットでは、キーボードショートカットの第1レベルを押すとポップアップメニューが表示されます。次に、ポップアップメニューから目的のオプションをクリックするか、目的の次のレベルのキーボードショートカットを押します。キーボードショートカットは、「キーボードショートカット」ダイアログボックスで作成、編集、または削除することができます。
「アキュドローのショートカットキー入力の一覧」のトピックでは、アキュドローの操作に関係するキーボードショートカット一覧、ショートカットに対応するキー入力コマンド、およびこれらのショートカットの効果について説明しています。これらのショートカットは、「アキュドロー」ウィンドウにフォーカスがある場合にのみ有効です。 |
| 回転に依存するショートカット | 循環回転1文字ショートカットは、上面、正面、および側面(3次元のみ)の3つの主要平面間を切り替えます。これは、元の平面が補助座標系または文脈依存の回転であるときにも作用します(平面を90度回転させるためにRX、RYを使用する必要がありません)。既定では、このショートカットは「E」です。 |
| 「距離」および「角度」フィールドのショートカット | <D>および<A>のショートカットは、キーボードフォーカスをそれぞれ「距離」フィールドまたは「角度」フィールドに移し、それらのフィールドをロックします。スナップがアクティブな場合、値をロックするだけでフォーカスは移動しません。 |
| バンプショートカット | このショートカットは、ツール設定値ダイアログボックス内の項目をバンプします(ショートカットは<~>キーです。通常は<Esc>キーのすぐ下にあります。<Shift>キーを押す必要はありません)。ツール設定値ダイアログボックスでオンにされた最初の項目(反転ボタンまたはオプションボタン)が検索され、次の有効な値に切り替えるか移動します。たとえば、スマートラインを作図中で、フォーカスが「アキュドロー」ウィンドウにある場合、<~>キーを押すだけで「アキュドロー」ウィンドウからフォーカスを移動しなくても、弧に切り替えることができます。 |
| 許容差ショートカット | 「アキュドロー設定値」の続きのダイアログボックスには、インデックス許容差の設定値があります。次のキー入力コマンドを使用して設定することもできます。ACCUDRAW SETTINGS INDEXTOL [num]。[num]は1~100の範囲のピクセル数です。 |
| アキュドローのコンパス | デザイン平面を回転させる際のコンパスの動きは、使用しているコンピュータの処理速度に関係なく、ほぼ一定です。 |
| 設定値操作 | コマンドを使用して、設定値をオンまたはオフのどちらかに強制的に設定できます。たとえば、状況依存を強制的にオンに設定するには、ACCUDRAW SETTINGS CONTEXTSENS ON.後ろに「ON」または「OFF」と付けないで入力すると、このコマンドはトグルとして機能します(注記:オン/オフのオプションは、「キー入力」ウィンドウには表示されません。) |