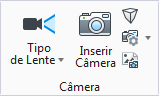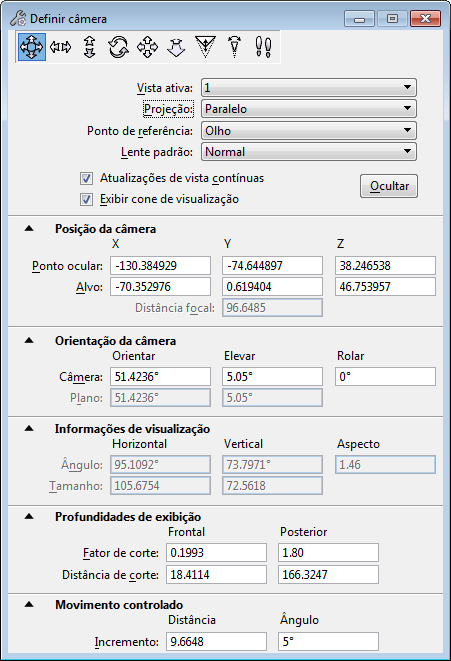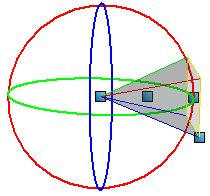Definir câmera
 Utilizada para estabelecer uma visualização para renderizar, ou para criar visualizações salvas. Isto pode ser feito interativamente manipulando o cone de visualização exibido dinamicamente através dos manipuladores em pontos estratégicos. Alternativamente, você pode utilizar Definir câmera para manipulações específicas, e sua janela de configurações para entradas da precisão. Para ajudar você a visualizar o desenho conforme você manipula a câmera, o cone de visualização pode ser exibido em todas as outras visualizações.
Utilizada para estabelecer uma visualização para renderizar, ou para criar visualizações salvas. Isto pode ser feito interativamente manipulando o cone de visualização exibido dinamicamente através dos manipuladores em pontos estratégicos. Alternativamente, você pode utilizar Definir câmera para manipulações específicas, e sua janela de configurações para entradas da precisão. Para ajudar você a visualizar o desenho conforme você manipula a câmera, o cone de visualização pode ser exibido em todas as outras visualizações.
Você pode acessar esta ferramenta da seguinte forma:
Com Atualizações contínuas da visualização ativada, a visualização da câmera atualiza dinamicamente conforme você manipula o cone do visualização em outras visualizações. Você pode ter sua visualização de câmera exibida como uma suave visualização renderizada conforme você posiciona a câmera.
O Definir câmera janela de configurações permite que você exiba somente aquelas configurações que você precisa. Com o botão Mais/ocultar você pode rapidamente exibir ou descartar a caixa de grupo de mais configurações. Dentro desta caixa de grupo, os botões Mostrar/ocultar permitem que você expanda somente aquelas configurações que você deseja examinar ou alterar.

A janela de configurações da ferramenta na abertura inicial. Clicar no botão Mais exibe as configurações disponíveis.
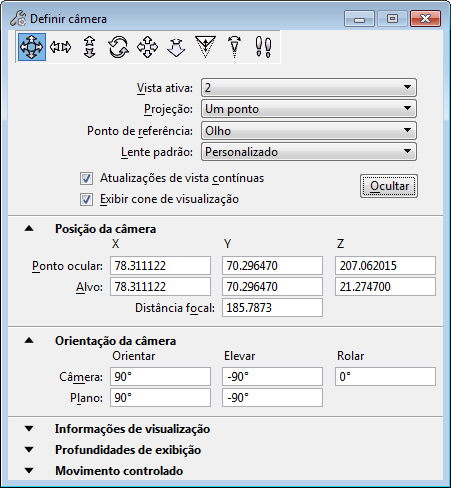
Os campos em cada uma das configurações atualiza conforme as modificações são feitas ao cone de visualização. Alternativamente, os valores podem ser inseridos diretamente às configurações relevantes.
Quando a ferramenta Definir câmera é utilizada pela primeira vez, em um desenho, ele faz da visualização ativa atual sua visualização ativa. Esta visualização se transforma na visualização da câmera. Você pode utilizar a configuração Visualização ativa na janela de configurações da ferramenta para mudar para outra visualização. Se o Cone de visualização da exibição é ativado (na janela de configurações da ferramenta), então os cones de visualização aparecem nas outras visualizações abertas que exibem a mesma região do desenho. Estes mostram as extensões de visualização da visualização da câmera. A forma e as feições do cone de visualização dependem da projeção ativa no momento.
As configurações de ferramenta para Definir câmera aplicam aos parâmetros de visualização da visualização ativa ou da câmera. Você pode mudar os parâmetros desta visualização digitando valores nos vários campos. Quando você faz mudanças à visualização interativamente, os valores nestes campos atualizam automaticamente. Os ajustes interativos podem ser feitos através do cone de visualização, ou diretamente na visualização da câmera utilizando uma das configurações Ação da câmera.
Você pode controlar a orientação do cone de visualização posicionando os manipuladores, dinamicamente, ou inserindo valores nas configurações Definir câmera . Os manipuladores de orientação circular são fornecidos para ajustar o oriente, elevar e rolar configurações de visualização.
Para exibir o cone de visualização, você deve assegurar-se de que o Cone de visualização da exibição está ativado, no janela de configurações da ferramenta. Quando Atualizações contínuas da visualização está ativado, a visualização da câmera atualiza dinamicamente conforme você altera o cone de visualização, interativamente ou através das opções da ferramenta.
Quando você iniciar a ferramenta Definir câmera , o AccuDraw está desativado. Você pode ativá-la utilizando os comando de atalho do AccuDraw — <T>, <S>, <F> e <V>.
Para ajudar-lhe em relacionar o cone de visualização à visualização da câmera, é codificado em cores. Na geometria do cone de visualização, a linha vermelha iguala ao canto superior esquerdo da visualização da câmera, a linha verde ao canto superior direito, e as duas linhas azuis aos cantos inferiores da visualização da câmera. As formas retangulares no cone de visualização exibem o:
- Plano de corte traseiro (cinza) — Se corte traseiro está ativado em Atributos de visualização para a visualização da câmera
- Plano alvo, e profundidade ativa (amarelo)
- Plano de corte frontal (branco) — Se corte frontal está ativado em Atributos de visualização para a visualização da câmera
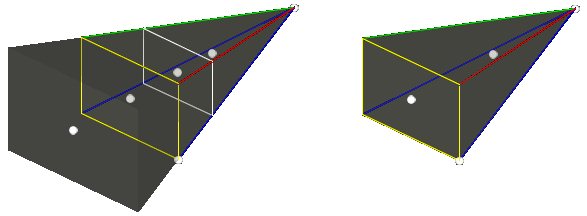
Os cones de visualização com os planos de corte traseiro e frontal ativados (esquerda) e desativados (direita).
Os manipuladores nos centros dos três planos permitem que você mova-os interativamente, como segue:
- Mover o manipulador do ponto de observação não afeta a posição do manipulador alvo, e vice-versa.
- Mover o manipulador central (posicionado a meio caminho entre o manipulador do ponto de observação e o manipulador do plano da imagem) move todo o cone de visualização.
- Mover o manipulador do plano da imagem do cone de visualização da projeção de um ponto permite que você gire o plano da imagem independentemente do ponto de observação e dos alvos.
- Mover o manipulador no canto inferior esquerdo do plano da imagem permite que você mude o ângulo de visualização da lente.
- Ao mover o plano de corte frontal, ele deve estar mais perto que a distância focal, e mais longe que 1/1000º da distância do corte traseiro.
- Ao mover o plano de corte traseiro, ele deve estar mais longe que a distância focal e mais perto que 1000 vezes a distância de corte frontal.
Os manipuladores de orientação circular também são codificados em cores:
Onde você conhece as coordenadas exatas em que você deseja colocar o ponto de observação ou o alvo, você pode utilizar entradas da precisão.
| Setting | Description |
|---|---|
| Ícones de Ação da câmera | Os seguintes ícones de Ação Câmera são utilizados para fazer ajustes interativos na visualização:
|
| Vista ativa | Define a visualização a ser utilizada como a visualização da câmera. |
| Projeção | Define a projeção a ser exibida na visualização da câmera. |
| Ponto da referência | Define o ponto sobre que as manipulações da câmera são executadas. |
| Lente padrão | Caixa de lista que permite que você selecione uma lente de câmera padrão, ou para definir uma lente personalizada.
|
| Atualizações de vista contínuas | Se ativado, a visualização da câmera é atualizada continuamente conforme o cone de visualização é ajustado, ou graficamente, ou através dos campos de entrada. |
| Exibir cone de visualização | Se ativado, o cone de visualização, para a visualização da câmera, é exibe em todas as outras visualizações abertas que exibem a mesma porção do desenho. |
| Botão Mais/ocultar | Ativar (Mais) ou desativar (ocultar) exibe outras configurações que podem ser ajustadas na visualização da câmera. |
| Posição da câmera | Define a localização da câmera e do alvo.
|
| Orientação da câmera | Define a orientação da câmera e do plano da imagem. Câmera — Define a localização da câmera. Plano (Projeção de um ponto somente) — Define a orientação do plano da imagem.
|
| Informações de visualização | Define os ângulos e a proporção da visualização.
|
| Profundidades de exibição | Define os planos de corte para a visualização da câmera.
|
| Movimento controlado | Define os limites incrementais, Distância e Ângulo, para movimento controlado da câmera, do alvo, ou do cone de visualização. O incremento de distância máximo é metade da distância do olho ao alvo. O incremento máximo do ângulo é 45°. |