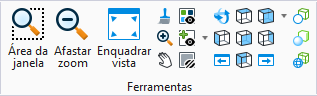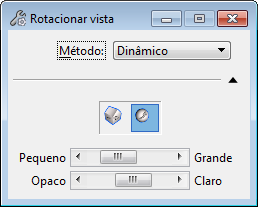| Método |
Define-se como a vista é rotacionada.
- Dinâmica — Permite rodar uma vista interativamente sobre um ponto definido (o padrão é o centro da vista na profundidade ativa). Ao girar a vista, os elementos giram para deixá-lo ver o resultado da rotação.
Quando você selecionar Dynamic, um sinal de mais (+) aparece no centro do modo de exibição ativo para definir o centro de rotação. Antes de iniciar qualquer rotação, você pode clicar no sinal de mais e movê-lo para redefinir o centro de rotação.
- 2 pontos — (apenas 2D) permite que você gira a visualização, colocando dois pontos para definir o modo de exibição eixo X.
- 3 pontos — (3D apenas) permite que você girar uma vista colocando três pontos para definir os eixos X e Y do modo de exibição.
- — (Apenas 2D) permite que você definir o modo de exibição para um estado.
- Top| Front| Right| Isometric| Bottom| Back| Left| Isométrica de direito — (3D apenas) permite que você definir uma vista para uma das orientações visualização padrão.
|
| Mostrar/ocultar configurações estendidas |
(3D somente, com Método definido como Dinâmico) Exibe ou oculta configurações estendidas.
- Cubo
Girar o modo de exibição da seguinte forma:
- Movendo o ponteiro de cima ou para baixo, rotaciona a vista sobre o eixo X.
- Movendo o ponteiro esquerdo ou direito, rotaciona a vista sobre o seu eixo Y ou eixo de Z do modelo (determinado pela configuração de preservar o mundo acima).
Quando esta opção é selecionada, um sinal de mais (+) no centro da vista, indica o centro de rotação. Você pode selecionar esta opção com o ponteiro e movê-lo interativamente para realocar o centro de rotação. Rodando a vista no sinal de adição reduz para um tamanho menor.
Para rotacionar uma vista em um plano específico, ative o AccuDraw e pressione <O>. Você pode alterar o plano AccuDraw para alterar o plano de rotação.
- Esfera
Rotaciona a vista sobre seu centro. Uma esfera exibida dinamicamente e gráficos associados, ajudá-lo a definir a rotação.
Slide configurações permitem que você defina o tamanho da esfera e sua transparência.
Quando esta opção é selecionada, um sinal de mais (+) no centro da vista, indica o centro de rotação. Você pode selecionar esta opção com o ponteiro e movê-lo interativamente para realocar o centro de rotação. Rodando a vista no sinal de adição reduz para um tamanho menor.
Para deslocar em uma vista, clique e arraste quando o cursor estiver fora da esfera.
Para rodar a vista, definir um ponto inicial de rotação dentro da esfera e arraste o mouse na direcção pretendida. Uma seta vermelha aparece entre o ponto inicial e a posição do mouse dentro da esfera indicando o sentido de rotação.
Para rotacionar uma vista em um plano específico, ative o AccuDraw e pressione <O>. O plano do AccuDraw aparece como um círculo vermelho dentro da esfera. Você pode alterar o plano AccuDraw para alterar o plano de rotação.
- Preservar o mundo acima — (Cubo selecionado somente) se ativado, movendo a ponteiro esquerda/direita, rotaciona a vista sobre o eixo de Z do modelo.
Se fora, movendo o ponteiro esquerda/direita Rotaciona a vista sobre o eixo Y.
- Controle de pequenos/grandes slide — (esfera somente seleccionada) permite-lhe controlar o tamanho do elemento gráfico de esfera no modo de exibição.
- Opaco/transparente — (Esfera somente seleccionada) permite que você definir a transparência da ajuda gráfica rotação esfera.
|