| Nova categoria
|
Cria uma categoria nova de definições de relatório.
|
| Nova definição de relatório
|
Cria uma nova definição de relatório.
|
| Visualizar resultados
|
Abre uma janela onde você pode pré-visualizar os resultados do relatório.
|
| Posicionar como tabela
|
Inicia a ferramenta Inserir Tabela com a qual você pode colocar o relatório como uma tabela.
|
| Exportar resultados
|
Abre a caixa de diálogo Salvar como na qual você pode especificar o nome de arquivo e o tipo no qual você quer salvar os resultados do relatório. Os seguintes formatos são suportados para exportar os resultados do relatório:
- Planilha do Excel (*.xlsx)
- Planilha do Excel 97-2003 (*.xls)
- Planilha binária do Excel (*.xlsb)
- Planilha com macro habilitada do Excel (*.xlsm)
- Delimitado por vírgula (*.csv)
|
| Copiar para área de transferência
|
Copia a categoria, definição de relatório, ou definição de coluna selecionada à área de transferência.
|
| Recortar
|
Corta a categoria, definição de relatório, ou definição de coluna selecionada.
|
| Colar
|
Cola o recorte ou a categoria, definição de relatório, ou definição de coluna copiada abaixo de seu ponto de inserção.
|
| Mover acima
|
Move a coluna selecionada ou regra de classificação uma posição acima. Isto controla a ordem em que as colunas aparecem ou as regras de classificação são aplicadas nos resultados do relatório.
Nota: Você pode também utilizar a funcionalidade de arrastar e soltar para mover a coluna selecionada ou regra de classificação.
|
| Mover abaixo
|
Move a coluna selecionada ou regra de classificação uma posição abaixo. Isto controla a ordem em que as colunas aparecem ou as regras de classificação são aplicadas nos resultados do relatório.
Nota: Você pode também utilizar a funcionalidade de arrastar e soltar para mover a coluna selecionada ou regra de classificação.
|
| Salvar no arquivo ativo
|
Salva uma cópia da definição de relatório criada em uma biblioteca DGN (especificada pela variável de configuração MS_DGNLIBLIST) no arquivo ativo.
|
| Atualizar a partir da biblioteca
|
Atualiza a cópia local da definição de relatório para corresponder à definição de relatório da biblioteca DGN.
|
| Excluir
|
Exclui a categoria, definição de relatório, ou definição de coluna selecionada.
|
| Propriedades
|
A seção Propriedades exibe as propriedades da definição de relatório selecionada. Dependendo das propriedades selecionadas, um resumo da definição de relatório é exibido na parte do fundo da seção Propriedades.
|
| Propriedades > Procurar local
|
Lista as seguintes propriedades:
- Tipo de localização - Seleciona o tipo de localização para procurar a propriedade. As Opções são Modelo, Arquivo e Caminho.
- Lugar - Seleciona a localização para procurar a propriedade. As opções para esta configuração dependem da seleção na lista suspensa Tipo de localização.
- Se o Tipo de Localização estiver definido como Modelo ou Arquivo, você pode selecionar Arquivo ativo ou Arquivo específico nesta configuração. Seleção Arquivo específico abre a caixa de diálogo Abrir na qual você pode selecionar o arquivo desejado.
- Se Tipo de Local estiver definido como Caminho, selecione as variáveis de configuração exibidas no menu suspenso ou digite qualquer expressão de variável de configuração.
- Modelo - Seleciona o modelo desejado no qual você quer procurar as propriedades.
- Incluir Anexos de Referência – Selecione Sim se você deseja pesquisar através dos Anexos de Referência no modelo.
- Incluir Conteúdo da Célula – Se definido como Sim, pesquisa itens em elementos contidos dentro das células. Por exemplo, suponhamos que você está gerando um relatório de itens dos string de linha e há um modelo que tem uma célula contendo um string de linha dentro dele. Se você gerar um relatório com esta opção definida como Sim, ele procurará pela string de linha dentro da célula. Se você definir como Não, a string de linha dentro da célula não será incluída na pesquisa. O padrão é Não.
|
| Propriedades > Objetos
|
Permite selecionar os Tipos de Item desejados e definir os critérios de filtragem.
- Mostrar - fornece as opções abaixo:
- Arquivo ativo - exibe apenas os tipos de itens utilizados na lista suspensa Incluir esses Tipos de Item.
- Todos disponíveis - exibe todos os tipos de itens disponíveis no DGN na lista suspensa Incluir esses Tipos de Item.
- Selecionado - Permite selecionar os tipos de itens desejados. Selecionar a lista suspensa abre uma janela onde você pode selecionar os tipos de itens e os itens relacionados.
Se você selecionar um tipo de item na lista Incluir estes objetos, somente esses tipos de item serão incluídos nos resultados do relatório. Se você selecionar um item relacionado na lista E estes objetos relacionados, então você terá o botão Alternar item necessário relacionado
 . Se este Botão estiver ativado, o item só será incluído nos resultados do relatório se tiver os Itens relacionados especificados. Se o botão está desativado, todos os itens serão incluídos independentemente de existirem ou não itens relacionados. . Se este Botão estiver ativado, o item só será incluído nos resultados do relatório se tiver os Itens relacionados especificados. Se o botão está desativado, todos os itens serão incluídos independentemente de existirem ou não itens relacionados.
Na lista Adicionar estes itens relacionados, você pode também selecionar relações indiretas. Por exemplo, suponhamos que um elemento de texto resida em um modelo que resida em um arquivo DGN. Neste caso, o arquivo DGN pode ser selecionado como um item relacionado indireto do elemento. Na lista suspensa, a seleção será Elemento reside em Modelo > Modelo reside no Arquivo de design > Arquivos.
- Filtrado por - Permite que você selecione condições de filtração para os itens. Clicar no botão Procurar no lado direito abre a Caixa de diálogo Editor de condições na qual você pode definir os critérios de filtragem.
|
| Propriedades > Tipo de Seleção
|
- All - gera relatório para todos os elementos do arquivo ou modelo especificado no Tipo de Local.
- Por Fence - gera relatório para elementos selecionados somente dentro da fronteira ativa.
- Seleção Atual - gera relatório para elementos na seleção ativa.
|
| Propriedades > Definição de colunas
|
Selecionar uma coluna exibe as configurações da definição da coluna.
- Propriedades - Permite que você selecione as propriedades para as quais as colunas serão preenchidas. Expanda a lista suspensa e clique em Selecionar uma propriedade para procurar e adicionar uma propriedade.
- Separador de lista - (Disponível somente quando você seleciona um tipo de item que tem uma propriedade de matriz e você seleciona a opção Lista ao criar uma coluna) Permite que você insira um separador entre as propriedades de matriz.
|
| Propriedades > Opções de classificação
|
Exibe as opções de classificação quando você seleciona uma coluna em Regras de classificação. Você pode classificar em colunas múltiplas, neste caso a ordem em que você define as regras de classificação controla a ordem em que elas são aplicadas.
- Ordem - Permite que você selecione a ordem de classificação como ascendente ou descendente.
- Valor de classificação – Se definido como Valor de Exibição, a classificação é feita no valor da string exibida na coluna do relatório. Se definido como Valor interno, a classificação é feita nos valores subjacentes da coluna.
- Diferenciar maiúsculas de minúsculas- Se Verdadeiro, a classificação é diferenciando maiúsculas e minúsculas.
- Ocultar valores repetidos - Oculta os valores repetidos no relatório. Isto é útil quando você quer agrupar linhas em seu relatório com base em uma coluna, mas não desordenar o relatório repetindo o valor dessa coluna.
Se há um tipo de item que tenha uma propriedade da matriz, e se você adiciona o tipo de item à sua definição de relatório, você obtém as seguintes opções ao criar uma coluna baseada nessa propriedade:
- Contagem - A coluna conterá o número de entradas na matriz.
- Primeira - A coluna conterá a primeira entrada na matriz.
- Última - A coluna conterá a última entrada na matriz.
- Tudo – Cada linha no relatório será subdividida de forma que a coluna contenha uma linha separada para cada entrada na matriz.
- Lista - A coluna conterá uma lista de todas as entradas na matriz em uma linha.
|
| Utilitários > Importar
|
Abre a Caixa de diálogo Importar Definição de Relatório na qual você pode selecionar um arquivo DGN ou DGNLib e importar a definição do relatório nesse arquivo.
|
| Utilitários > Atualizar relatório de etiquetas
|
Abre a Caixa de diálogo Atualizar relatório de etiquetas da qual você pode atualizar um modelo de relatório de etiquetas para uma definição de relatório.
|
| Menu de contexto para Definições de relatório
|
Clicar com o botão direito em uma definição de relatório abre um menu de contexto com as seguintes opções:
- Visualizar resultados - Abre uma janela onde você pode pré-visualizar os resultados do relatório.
- Posicionar como tabela - Inicia a Ferramenta Inserir tabela com a qual você pode colocar o relatório como uma Tabela.
- Exportar resultados - Abre a Caixa de diálogo Salvar como na qual você pode especificar o nome de arquivo e o tipo no qual você quer salvar os resultados do relatório.
- Salvar no arquivo ativo - Salva uma cópia da definição de relatório criada em uma biblioteca DGN (especificada pela variável de configuração MS_DGNLIBLIST) no arquivo ativo.
- Atualizar a partir da biblioteca - Atualiza a cópia local da definição de relatório para corresponder à definição de relatório da biblioteca DGN.
- Recortar - Recorta a categoria, Definição de relatório, ou Definição de coluna selecionada.
- Copiar - Copia a categoria, definição de relatório, ou definição de coluna selecionada à área de transferência.
- Colar - Cola o recorte ou a categoria, definição de relatório, ou definição de coluna copiada abaixo de seu ponto de inserção.
- Renomear - permite que você renomeie a definição de relatório
- Excluir - Exclui a categoria, definição de relatório, ou definição de coluna selecionada.
- Abrir biblioteca - Abre o arquivo DGNLib que contém a definição de relatório.
|
| Menu de contexto para Colunas
|
Clicar com o botão direito na opção Colunas na definição de relatório abre um menu de contexto com as seguintes opções:
- Adicionar colunas - Abre a Caixa de diálogo Selecionar colunas para adicionar, na qual você pode adicionar uma ou mais colunas.
- Adicionar coluna - Adiciona uma coluna.
- Recortar - Recorta a categoria, Definição de relatório, ou Definição de coluna selecionada.
- Copiar - Copia a categoria, definição de relatório, ou definição de coluna selecionada à área de transferência.
- Colar - Cola o recorte ou a categoria, definição de relatório, ou definição de coluna copiada abaixo de seu ponto de inserção.
|
| Menu de contexto para o Nome da coluna
|
Clicar com o botão direito em um nome da coluna na definição de relatório abre um menu de contexto com as seguintes opções:
- Classificar nesta coluna - Classifica o relatório pela coluna selecionada.
- Adicionar formatação - Permite que você adicione a formatação em que você quer que a coluna seja exibida. Por exemplo, se uma célula tiver o valor numérico 1.2345, você pode formatá-lo para utilizar duas casas decimais para que seja exibido como 1.23 no relatório. Um outro exemplo é se você tem uma propriedade de distância em metros, você pode mudá-la para ser exibida em pés e polegadas. As opções disponíveis dependem do tipo de dados. As opções de formatação são exibidas na seção Propriedades. Os campos na seção de propriedades são preenchidos automaticamente por padrão com base na Definição de Coluna selecionada.
- Remover formatação - Remove a formatação para a coluna selecionada.
- Copiar formatação - Copia a formatação para a coluna selecionada.
- Colar formatação - Cola a formatação copiada na coluna selecionada.
- Classificar entradas da matriz - (Disponível somente quando você seleciona um tipo de item que tem uma propriedade da matriz e você selecionar as opções Tudo ou Lista ao criar uma coluna) Adiciona as opções de classificação à matriz dentro da coluna.
- Não classificar entradas da matriz - (Disponível somente quando você seleciona um tipo de item que tem uma propriedade da matriz e você seleciona as opções Tudo ou Lista ao criar uma coluna) Remove as opções de classificação da matriz dentro da coluna.
- Recortar - Recorta a categoria, Definição de relatório, ou Definição de coluna selecionada.
- Copiar - Copia a categoria, definição de relatório, ou definição de coluna selecionada à área de transferência.
- Colar - Cola o recorte ou a categoria, definição de relatório, ou definição de coluna copiada abaixo de seu ponto de inserção.
- Renomear - Permite que você renomeie a coluna selecionada.
- Excluir - Exclui a coluna selecionada.
|
| Menu de contexto para Regras de classificação
|
Clicar com o botão direito na opção Regras de classificação na definição de relatório abre um menu de contexto com a seguinte opção:
- Classificar - Selecionar a coluna pela qual o relatório deve ser classificado.
|


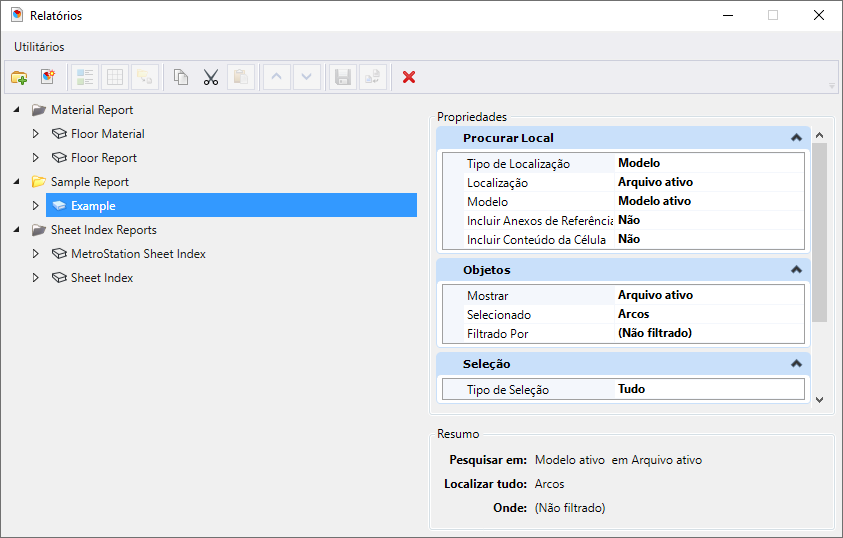













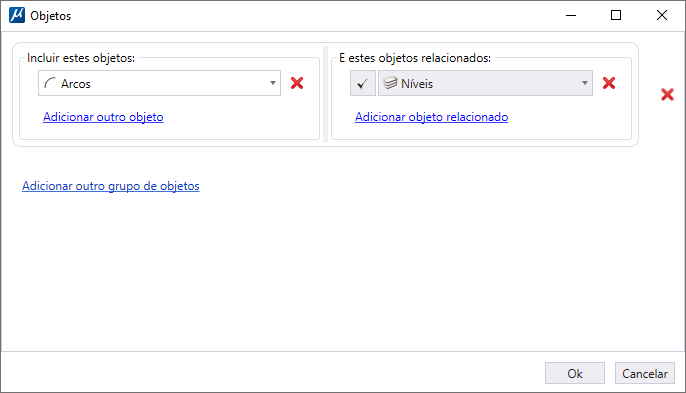
 . Se este Botão estiver ativado, o item só será incluído nos resultados do relatório se tiver os Itens relacionados especificados. Se o botão está desativado, todos os itens serão incluídos independentemente de existirem ou não itens relacionados.
. Se este Botão estiver ativado, o item só será incluído nos resultados do relatório se tiver os Itens relacionados especificados. Se o botão está desativado, todos os itens serão incluídos independentemente de existirem ou não itens relacionados.