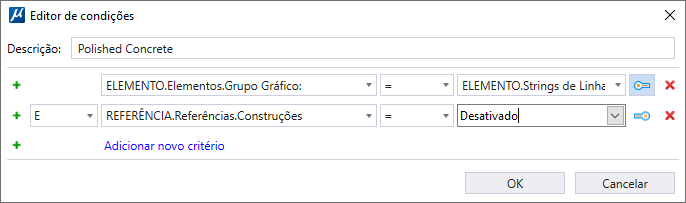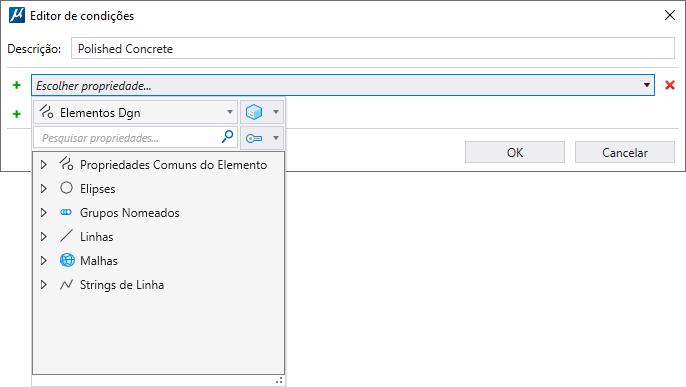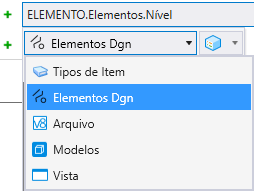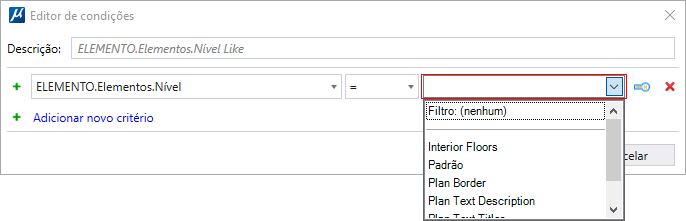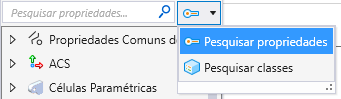Caixa de diálogo Editor de condições
| Setting | Description |
|---|---|
| Descrição | Adiciona descrição à condição. Esta descrição é exibida na célula Condição na caixa de lista da caixa de diálogo Regras de exibição. Por padrão, a descrição é a condição definida. Você pode substituir a descrição padrão. |
| Adicionar novo critério |
Cria um novo critério. Você pode selecionar uma propriedade no seletor de propriedades ao lado do ícone.
Clicar na lista suspensa abre os seguintes tipos de propriedade de host:
Cada tipo de propriedade host contém um ou mais tipos. Esses tipos dependem do conteúdo do arquivo. Por exemplo, se seu arquivo contiver design, desenho e modelos da folha, o tipo de propriedade do host Modelo lista todos os três tipos de modelo. Se seu arquivo contiver apenas modelos do desenho, o tipo de propriedade de host Modelo lista somente o modelo do desenho. A expansão de cada tipo lista diferentes categorias de propriedades. Expandindo ainda mais as categorias, você obtém a lista de propriedades. Você também pode procurar uma propriedade específica utilizando o campo Procurar. Algumas propriedades chamadas, propriedades struct contêm propriedades aninhadas. Tais propriedades podem ser expandidas para selecionar as propriedades aninhadas. Cada tipo dentro de um tipo de propriedade do hospedeiro contém duas propriedades especiais, a saber: É Tipo e Não é Tipo. Essas propriedades definem a condição se o tipo selecionado está disponível ou não disponível, respectivamente. Dependendo da propriedade selecionada, podem ser exibidos drop-down adicionais para selecionar operadores de comparação e definir os valores ou propriedades. Por exemplo, se você selecionar a propriedade level de um elemento, você receberá duas opções de lista suspensa. Uma vai listar os operadores de comparação e a outra, todos os níveis.
A lista suspensa do operador de comparação tem as seguintes opções especiais:
Agora você pode usar Wilds Cards em Regras de Exibição definindo a comparação "like" seguida por (*/?) para filtrar propriedades de listas exaustivas e pesquisar a string exata. |
| Mostrar classes para elementos disponíveis | Lista todas as classes disponíveis. As seguintes opções estão disponíveis na lista suspensa: |
| Pesquisar | Permite procurar propriedades ou classes por nome. |
| Alternar entre valor e comparação da propriedade | Permite adicionar critérios adicionais para comparar com uma propriedade ou um valor. Você pode clicar neste ícone para alternar entre valor e propriedade para comparar. |
| Selecione vários critérios para agrupar | (Disponível somente quando você tem três ou mais critérios em uma condição) Permite selecionar mais de um critério para agrupamento. |
| Critérios selecionados do grupo | (Disponível somente quando você seleciona duas ou mais caixas de seleção Selecionar vários critérios para agrupar) Agrupa os critérios selecionados. Para obter mais detalhes, consulte Agrupamento baseado em Critérios. |
| Excluir critérios | Exclui os critérios. |
Exemplos de condições para Regras de exibição
- Você quer identificar todos os elementos que são do tipo Sala.
ELEMENT Is Room
Onde,
ELEMENT - é o tipo de objeto de contexto ou dados, como elemento, modelo, arquivo ou referência.
Is Room - é a propriedade que identifica se o elemento é do tipo Quarto.
- Você quer identificar todas as formas em seu modelo que têm uma área superior a 20 metros quadrados. Para conseguir isto, você pode criar a seguinte condição na caixa de diálogo Editor de condições:
ELEMENT.Shapes.Area > 20.000M2
Onde,
ELEMENT - é o tipo de objeto de contexto ou dados, como elemento, modelo, arquivo ou referência.
Shapes.Area - é o nome da propriedade cujo valor é a área do elemento.
> - Operador de comparação. Você também pode utilizar =, <, >, <=, >=.
20.000M2 - é o valor com base no qual o imóvel será comparado.
- Você quer identificar todas as formas em seu modelo superiores a 20 metros quadrados modelo e também estão ocupadas. Para conseguir isto, você terá que criar dois critérios na condição, como mostrado abaixo.
ELEMENT.Shapes.Area > 20.000M2
AND ELEMENT.Room.Occupied = Yes
Onde,
ELEMENT - é o tipo de objeto de contexto ou dados, como elemento, modelo, arquivo ou referência.
Shapes.Area - é o nome da propriedade cujo valor é a área do elemento.
> - Operador de comparação. Você também pode utilizar =, <, >, <=, >=.
20.000M2 - é o valor com base no qual o imóvel será comparado.
AND - é o operador lógico AND.
Room.Occupied - é o nome da propriedade que confere o estatuto de ocupante da sala.
Sim - é o valor da propriedade Room.Occupied.
- Você quer identificar o seguinte:
- todas as formas no piso 1 que têm uma área superior a 20 metros quadrados e
- todas as formas no piso 2 que têm uma área superior a 30 metros quadrados
Para conseguir os critérios acima, você pode usar agrupamento de critérios e criar a seguinte condição na caixa de diálogo Editor de condições:
(
ELEMENT.Room.In floor = "1"
AND ELEMENT.Shapes.Area > 20.000SQ.M)
)
OR
(
ELEMENT.Room.In floor = "2"
AND ELEMENT.Shapes.Area > 30.000SQ.M
)
Onde,
( ) - os parênteses indicam agrupamento de critérios.
ELEMENT - é o tipo de objeto de contexto ou dados, como elemento, modelo, arquivo ou referência.
Room.In floor - é o nome da propriedade cujo valor é o número do chão do elemento.
= - Operador de comparação. Você também pode utilizar =, <, >, <=, >=.
1 e 2 - valores em relação aos quais as propriedades serão comparadas.
AND e OR - é o operador lógico AND.
Shapes.Area - é o nome da propriedade cujo valor é a área do elemento.
20.000M2 e 30.000M2 - valores em relação aos quais as propriedades serão comparadas.
- Você tem um tipo de itens que identifica salas pequenas e é associado com seu arquivo, modelo, referência, ou visualização. Você quer criar uma circunstância que compara o valor deste tipo de itens com a área de suas salas.
Para conseguir isto, você pode criar a seguinte condição:
ELEMENT.Shapes.Area <= MODEL.RoomThresholds.SmallRoomSize
Onde,
ELEMENT - é o tipo de objeto de contexto ou dados, como elemento, modelo, arquivo ou referência.
Shapes.Area - é o nome da propriedade cujo valor é a área do elemento.
<= - Operador de comparação. Você também pode utilizar =, <, >, >=.
MODEL - é o tipo de objeto de contexto ou dados, como elemento, modelo, arquivo ou referência.
RoomThreshold - é o nome do tipo de item.
SmallRoomSize - é o nome da definição da propriedade no tipo de item.