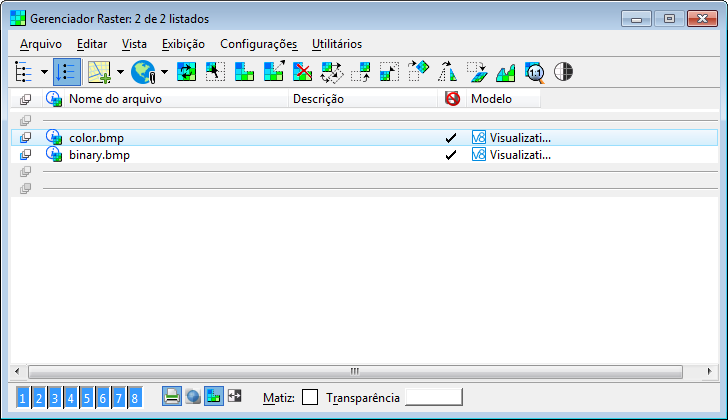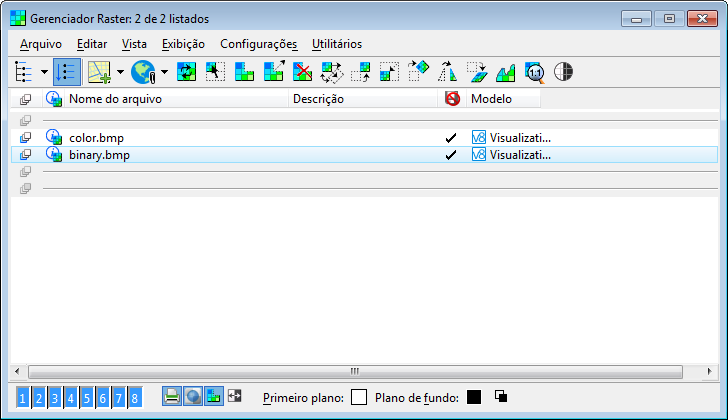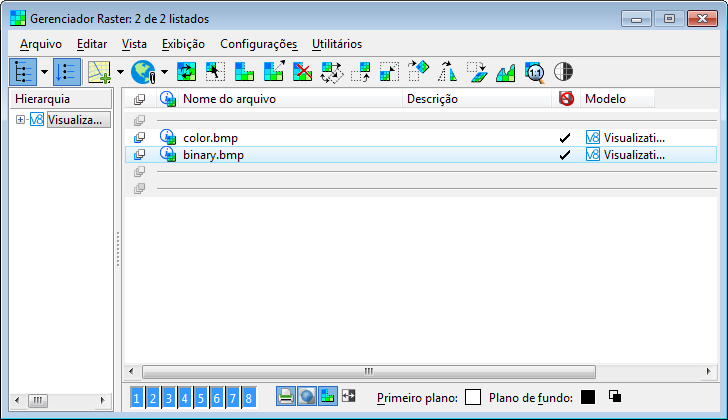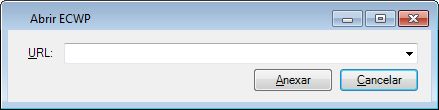Caixa de diálogo Gerenciador raster
 Utilizada para controlar a exibição de uma ou mais imagens raster em uma visualização de arquivo DGN.
Utilizada para controlar a exibição de uma ou mais imagens raster em uma visualização de arquivo DGN.
Você pode acessar esta caixa de diálogo da seguinte forma:
- Ribbon: lançador da caixa de diálogo
- Ribbon:
- Ribbon:
- Ribbon:
- Ribbon:
- Caixa de ferramenta: Controle Raster
- Caixa de ferramenta: Ferramentas Primárias
- Menu da tecla de Função Padrão: <Ctrl+F3>
Você pode acoplar a caixa de diálogo Gerenciador raster à borda superior ou inferior da janela do aplicativo.
A caixa de diálogo mostra o painel Hierarquia e a caixa de lista Imagem, assim como um conjunto de ícones para gerenciar prioridades do arquivo, para acessar ferramentas raster e para gerenciar a exibição de rasters.
| Setting | Description |
|---|---|
| Painel Hierarquia |
O painel Hierarquia está localizado à esquerda da caixa de diálogo Gerenciador raster e exibe a hierarquia dos arquivos em uma visualização em árvore. As seguintes regras aplicam-se, supondo que as alternâncias dos três planos (Visualização > Plano de fundo, Plano do desenho e Primeiro plano) estão ativadas e que um DGN está aberto.
|
| Novo |
|
| Anexar |
|
| Ícones do Controle raster | |
| Ícones da Exibição de raster | |
| Caixa de lista Imagem | Exibe o Nome do arquivo, Descrição, estado Somente leitura e Modelo de origem para todos os arquivos anexados. Os campos Plane, Informações rápidas, Nome lógico, Herdar CSGeo do modelo, Drapejar, Segurança, Nível, Prioridade de exibição, Prioridade geográfica, Sistema de coordenadas, Gama de exibição, Gama de impressão, e Status também podem ser adicionados à barra de menu usando o menu do contexto (de clique com o botão direito). Quando há espaço suficiente, o nome e o caminho são mostrados. As colunas podem ser arrastadas para mudar sua ordem. A coluna Plano permite que você selecione em qual plano (Plano de fundo, Design ou Primeiro plano) os rasters serão exibidos. É possível mudar esta informação ao utilizar uma seleção múltipla. Quando uma seleção múltipla é utilizada, o valor do primeiro raster da lista é exibido na caixa de diálogo de edição. Por padrão, esta coluna é a primeira à esquerda e está ativada. O painel da lista de imagem é dividido agora em três seções, isto é, uma seção por plano. Você pode mudar a sequência de exibição arrastando um arquivo a uma posição diferente na lista. A sequência de exibição das imagens raster segue estas regras:
Redimensionar a caixa de diálogo muda o tamanho desta caixa de lista, permitindo que você exiba quantos nomes de arquivo de imagem desejar. Quando o número de arquivos na lista excede o número de linhas exibidas, uma barra de rolagem permite que você percorra a lista. Um ou mais arquivos podem ser selecionados da lista. Quando mais de um arquivo é selecionado, a informação fornecida pelos campos de texto, na parte mais inferior da caixa de diálogo, aplica-se ao primeiro arquivo da lista. Clicar duas vezes em um nome de arquivo abre a caixa de diálogo Propriedades. Clicar com o botão direito em um nome de arquivo realçado abre o menu do contexto Raster, que permite que você execute muitas das ações que estão disponíveis nos menus Arquivo, Exibição e Utilidades da caixa de diálogo Gerenciador raster. Ao clicar com o botão direito em rasters com várias páginas, o item de menu "Alterar página" é adicionado ao menu de contexto. Usar para alterar a página de um anexo de raster com várias páginas.
|
| Botões de visualização | Os botões numerados permitem que você defina em qual visualização exibir a referência raster. |
| Ícone Imprimir | Se ativado, permite que imagem raster seja impressa. |
| Ícone Transparente | Se ativado, a Cor transparente selecionada (para imagens coloridas), ou Cor de fundo (para imagens monocromáticas), se torna transparente, permitindo que elementos DGN ou outras imagens sejam mostrados através da imagem. |
| Ícone Corte | Somente para referências raster que foram cortadas. Se ativado, a referência raster é exibida com corte ativado. Se desativado, então o polígono de corte é ignorado e a imagem é exibida na íntegra. |
| Ícone Inverter | Se ativado, as cores para a imagem raster são invertidas. Isto é similar a fazer um negativo de uma fotografia. |
| Ícone Matiz | Para imagens coloridas, a configuração Cor de matiz é utilizada para adicionar um matiz às cores na imagem raster. |
| Ícone Transparência | Para imagens coloridas, a configuração Transparente é utilizada para definir uma cor transparente para a referência raster. A cor selecionada na imagem raster torna-se então transparente, quando a configuração Transparente é ativada. Para imagens monocromáticas, a configuração Cor de fundo é utilizada para definir a cor de fundo do arquivo raster. A cor da transparência escolhida é utilizada também como uma cor de preenchimento ao cortar imagens raster. |
| Ícone Trocar fundo | Para imagens monocromáticas, a configuração Cor do primeiro plano controla a cor de itens do primeiro plano e a configuração Cor de fundo é utilizado para definir a cor de fundo do arquivo raster. Use esta ferramenta para inverter as cores de primeiro plano e de plano de fundo. A cor de fundo escolhida é utilizada como uma cor de preenchimento ao cortar imagens raster. |
| Arquivo > Novo > WMS | Abre a caixa de diálogo Editor do Mapa WMS , que permite que você crie um arquivo de definição do mapa novo. |
| Arquivo > Novo > Servidor de imagens | Abre a caixa de diálogo Configurações do servidor de imagens, que permite que você defina as novas configurações do servidor de imagens. |
| Arquivo > Anexar > Raster | Executa a mesma função que a ferramentaAnexar. Abre a caixa de diálogo Anexar referência raster , que permite que você anexe arquivos de imagem raster ao arquivo DGN ativo. |
| Arquivo > Anexar > WMS | Abre a caixa de diálogo Anexar referência raster , que permite que você anexe arquivos WMS ao arquivo DGN ativo. O WMS é sempre anexado como somente leitura e não pode ser inserido interativamente. A caixa de diálogo Propriedades de anexos sempre é exibida. A Prioridade geo WMS é sempre definida como "Cabeçalho do raster". |
| Arquivo > Anexar > Do servidor de imagens | Abre a caixa de diálogo Anexar referência raster , que permite que você anexe arquivos raster dos servidores de imagens disponíveis. |
| Arquivo > Anexar > Servidor de imagens ECWP | Abre a caixa de diálogo Abrir ECWP, que permite que você anexe arquivos ECW de um Servidor de imagens ECWP ao arquivo DGN ativo. O ECW é sempre anexado como somente leitura e não pode ser inserido interativamente. A caixa de diálogo Propriedades de anexos sempre é exibida. A caixa de diálogo Abrir ECWP mantém o histórico da URL utilizado para anexar arquivos ECW dos servidores de imagens ECWP. |
| Arquivo > Anexar > Mapas do Bing | Abre a caixa de diálogo Opções de anexo raster que é utilizada para anexar uma camada de Mapas do Bing como um raster no Gerenciador raster. |
| Arquivo > Desanexar | Desanexa a referência raster selecionada. |
| Arquivo > Desanexar todos | Desanexa todos os arquivos de imagem raster. |
| Arquivo > Recarregar | Atualiza o arquivo raster selecionado, utilizando os dados atuais dos arquivos. |
| Arquivo > Salvar como… | Abre a caixa de diálogo Salvar raster como, que permite que você salve a imagem atualmente selecionada em outro formato. Este item é desativado se mais de um arquivo de imagem raster é selecionado. |
| Arquivo > Importar > Conjunto de armazenamento de raster | Abre a caixa de diálogo Importar conjunto de armazenamento de raster I/RAS B da Bentley, uma caixa de diálogo de seleção de arquivo padrão que é utilizada para selecionar um Conjunto de armazenamento de raster para importar. Por padrão, Arquivos de Tipo é definido como arquivos do Conjunto de armazenamento de raster (*.rst). Os controles nesta caixa de diálogo são análogos àqueles na caixa de diálogo Abrir. |
| Arquivo > Conversão em lote | Abre a caixa de diálogo Conversão de raster, que permite que você converta um ou mais arquivos raster a um formato novo. |
| Editar > Transformar | Fornece acesso à ferramenta Transformar raster, que permite que você altere a referência raster selecionada. |
| Editar > Mover | Executa as mesmas funções que a ferramenta do raster Mover. Permite que você mova uma imagem para um lugar novo. |
| Editar > Escala | Executa as mesmas funções que a ferramenta do raster Escala. Permite que você mude as dimensões proporcionais de uma imagem. |
| Editar > Rotacionar | Executa as mesmas funções que a ferramenta do raster Rotacionar. Permite que você rotacione uma imagem. |
| Editar > Espelhar | Executa as mesmas funções que a ferramenta do raster Espelhar. Permite que você espelhe horizontalmente, verticalmente, ou diagonalmente o arquivo de imagem raster selecionado. Adicionalmente, você pode especificar o lugar do eixo sobre que a imagem é espelhada. |
| Editar > Distorcer | Executa as mesmas funções que a ferramenta do raster Distorcer. Permite que você ajuste o tamanho e a forma de uma imagem raster com uma combinação das opções mover, dimensionar, girar, e inclinar. |
| Editar > Corte | Executa as mesmas funções que a ferramenta do raster Corte. Permite que você corte uma imagem raster, ou defina uma área mascarada. |
| Editar > Desfazer corte | Executa as mesmas funções que a ferramenta do raster Desfazer corte. Permite que você remova um ou mais polígonos de corte de uma imagem raster. |
| Editar > Modificar corte | Executa as mesmas funções que a ferramentaModificar corte. Permite que você altere graficamente um polígono de corte. |
| Visualização > Mostrar hierarquia | Se ativada, a exibição em árvore é visível. |
| Visualização > Modo plano | Os rasters de todas as subpastas serão listados. |
| Visualização > Plano de fundo | Se ativado, as imagens no plano do fundo serão exibidas na caixa de lista. |
| Visualização > Plano do desenho | Se ativado, as imagens no plano do desenho serão exibidas na caixa de lista. |
| Visualização > Primeiro plano | Se ativado, as imagens no primeiro plano serão exibidas na caixa de lista. |
| Exibição > Trazer para frente | Executa a mesma função que a ferramentaTrazer para frente, com a Ação definida para Para frente. Traz as imagens selecionadas para frente da pilha de exibição. |
| Exibição > Enviar para trás | Executa a mesma função que a ferramentaEnviar para trás, com a Ação definida para Para trás. Envia as imagens selecionadas à parte traseira da pilha de exibição. |
| Exibição > Avançar | Executa a mesma função que a ferramentaTrazer para frente, com a Ação definida para Um passo. Traz à imagem selecionada um passo a frente (para cima) na pilha de exibição. |
| Exibição > Recuar | Executa a mesma função que a ferramentaEnviar para trás, com a Ação definida para Um passo. Envia a imagem selecionada um passo para trás (para baixo) na pilha de exibição. |
| Exibição > Ajustar rasters à vista | Executa a mesma função que a ferramenta Ajustar para a vista , com o Modo definido como Rasters selecionados. Ajusta as imagens selecionadas a uma visualização, que é definida com um ponto de dados. |
| Exibição > Ajustar todos os rasters para a vista | Executa a mesma função que a ferramenta Ajustar para a vista , com o Modo definido como Todos os rasters. Ajusta todas as imagens a uma visualização, que é definida com um ponto de dados. |
| Exibição > Resolução real (1:1) | Exibe a imagem selecionada em sua resolução real (1:1). Um ponto de dados define o ponto central da visualização. (Quando somente uma imagem está aberta, ela é selecionada). Executa uma função similar que a ferramentaResolução real 1:1 , que permite que você selecione interativamente a imagem raster para ajustar. |
| Exibição > Melhorar binário | Ative para melhorar a exibição de anexos raster binários quando a visualização é diminuída e provoca a perda de detalhes na exibição. |
| Exibição > Anotações > Explorar | Exibe o conteúdo das anotações. Todos os pontos da anotação são exibidos mesmo se a alternância "Mostrar" estiver desativada. Mova o cursor da ferramenta Explorar anotação sobre a região da seleção de uma anotação, a região da seleção é destacada. O conteúdo da anotação só é visível quando um ponto de dados for inserido na região de seleção da anotação. |
| Exibição > Anotações > Mostrar | Ativar ou desativar a exibição de pontos de anotações. |
| Configurações > Atualizar sequência | Abre a caixa de diálogo Atualizar sequência , que permite que você mude a ordem de exibição sempre que uma atualização da visualização está envolvida. |
| Configurações > Gerenciador de cache | Abre a caixa de diálogo Gerenciador de cache, , que é utilizada para controlar arquivos de cache de imagem raster gerados em seu disco rígido. |
| Configurações > Servidores de imagens | Abre a caixa de diálogo Configurações do servidor de imagens , que permite criar novos arquivos de configuração do servidor ou alterar arquivos existentes de configuração do servidor. A utilidade Servidor de imagens requer que o servidor de publicação Bentley esteja instalado. |
| Configurações > Anotações | Abre a caixa de diálogo Configurações de anotações que permite que você defina a cor a utilizar e a porcentagem de transparência para o realce dinâmico das anotações. |
| Utilidades > Editar WMS | Abre a caixa de diálogo Editor do Mapa WMS, que permite que você crie ou edite um arquivo de definição do mapa. |
| Utilidades > Camadas | Abre a caixa de diálogo Exibição de camada, que permite que você acesse as camadas disponíveis. |
| Utilidades > Sistema de coordenadas > Selecionar na biblioteca | Permite que você selecione um sistema de coordenadas da biblioteca predefinida fornecida com o produto. |
| Utilidades > Sistema de coordenadas > Excluir | Exclui o sistema de coordenadas especificado. |
| Utilidades > Transparência | Abre a caixa de diálogo Transparência, que permite que você determine as configurações da transparência para o raster selecionado. |
| Utilidades > Nome do arquivo | Abre a caixa de diálogo Nome do arquivo permitindo inserir ou selecionar um nome para o raster selecionado. |
| Utilidades > Contraste Brilho | Utilizada para ajustar o contraste e o brilho para a exibição de arquivos de imagem raster anexados ao arquivo do desenho. |