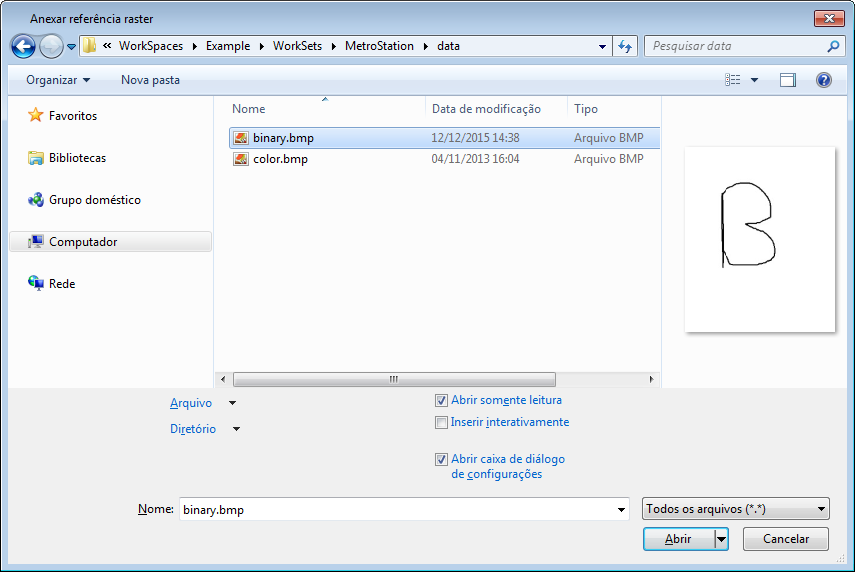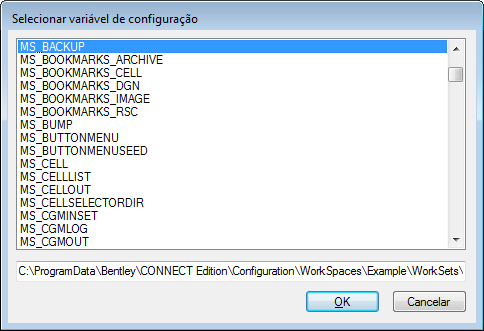| Olhar em:
|
Lista as unidades e diretórios para seleção.
|
| Caixa de Lista
|
Lista arquivos para seleção. Os Arquivos listados residem no diretório escolhido no menu de opções Examinar, filtrados de acordo com o tipo de Arquivo escolhido no menu de opções Arquivos do tipo. Clicar duas vezes em um nome de arquivo na caixa de lista seleciona o arquivo.
Várias seleções são permitidas. No entanto, se mais de um arquivo for selecionado, o botão de alternância Inserir Interativamente será desativado. Também é desativado o campo Nome lógico (eles podem ser modificados posteriormente pela caixa de diálogo Propriedades, que você pode abrir clicando duas vezes no(s) Raster(es) ou clicando no ícone Propriedades).
|
| Nome do Arquivo
|
Define o nome do arquivo de referência Raster que você deseja anexar.
|
| Arquivos de Tipo
|
Menu Opção para definir o tipo de arquivos a serem exibidos na caixa de lista.
|
| Abrir como somente leitura
|
Se ativado, o Raster é aberto no modo somente leitura. O padrão são os valores especificados na categoria Gerenciador Raster em . Ao alterar o status deste botão de alternância, as preferências serão atualizadas automaticamente.
RASTER OPENREADONLY
|
| Inserir interativamente
|
(Desativado se mais de um arquivo estiver selecionado) Se ativado, você poderá colocar a imagem interativamente, com dois pontos de dados. O número de linhas e colunas e a relação de aspecto da imagem são preservados. O tamanho de pixel da imagem é modificado para caber no retângulo.
Se o raster for anexado do ProjectWise, o botão de alternância "Inserir Interativamente" só estará acessível na caixa de diálogo Opções do anexo de Raster. A caixa de diálogo Opções do anexo de Raster sempre é aberta quando um Raster é anexado do ProjectWise.
Nota: Os valores de Rotação e Afinidade não são aplicados a imagem(ns) quando anexada(s) com o botão de alternância "Inserir Interativamente" definido para Ativado.
|
| Abrir caixa de diálogo de configurações
|
Abre a caixa de diálogo Opções de Anexo que permite definir as opções do anexo.
|
| Abrir
|
Anexa os arquivos selecionados.
|
| Ir para a Última Pasta Visitada
|
Retorna à última pasta que você abriu.
|
| Subir um nível
|
Move um diretório para cima a partir da sua localização atual.
|
| Menu da Vista
|
Permite selecionar como exibir os arquivos no diretório.
- Miniaturas — Mostra uma imagem em miniatura dos arquivos no diretório.
- Blocos — Exibe o arquivo pelo nome, tipo e tamanho do arquivo.
- Ícones — Exibe os arquivos pelo ícone específico do produto.
- Lista — Mostra uma lista dos arquivos no diretório.
- Detalhes — Permite selecionar os detalhes que deseja exibir para os arquivos listados.
|
| Diretório > Selecionar Variável de Configuração
|
Abre a caixa de diálogo Selecionar variável de Configuração. Utilize esta Caixa de diálogo para mudar o diretório dos arquivos listados na caixa de lista selecionando um variável de configuração cuja definição aponta a um diretório diferente.
- Caixa de lista — Lista variáveis de configuração do caminho e do diretório para a seleção.
- OK — Aceita a variável de configuração selecionada e fecha a Caixa de diálogo. O diretório cujos arquivos são listados na caixa de lista Arquivos na caixa de diálogo Abrir muda ao diretório especificado na definição da variável de configuração.
|
| Diretório > histórico da pasta
|
Lista as pastas que foram abertas mais recentemente. A pasta desejada pode ser escolhida no menu.
|