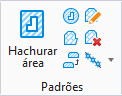Padrão por área
 Utilizada para padronizar uma área colocando lado a lado a célula do padrão ativo ou o padrão do AutoCAD. Os elementos utilizados para definir a área a ser padronizada podem estar no arquivo ativo, ou nas referências. Onde a padronização associativa é utilizada, qualquer modificação a elementos definindo a área padronizada resulta em uma atualização equivalente à padronização.
Utilizada para padronizar uma área colocando lado a lado a célula do padrão ativo ou o padrão do AutoCAD. Os elementos utilizados para definir a área a ser padronizada podem estar no arquivo ativo, ou nas referências. Onde a padronização associativa é utilizada, qualquer modificação a elementos definindo a área padronizada resulta em uma atualização equivalente à padronização.
Os ícones nas configurações da ferramenta permitem que você selecione o método para definir a área a ser padronizada.
Para ser padronizado, o atributo de Área de um elemento deve ser Sólido. O atributo de Área de um elemento é alterado com Alterar elemento para a área ativa ferramenta na caixa de ferramentas Alterar atributos.
| Setting | Description | ||||||||||||
|---|---|---|---|---|---|---|---|---|---|---|---|---|---|
| Ícone do elemento | O interior de uma forma, elipse ou curva de divisão b fechada; ou entre componentes de uma multilinha. | ||||||||||||
| Ícone Encher | A área (mínima) fechada por um grupo de elementos (algo como a ferramenta de preenchimento de encher comum em programas de pintura). Com o método definido como Inundar, um ícone Mostrar informações estendidas aparece no canto inferior direito da janela das configurações da ferramenta. Clicar este ícone expande as configurações da ferramenta para exibir controles adicionais. | ||||||||||||
| Ícone de união |
As bordas limitam a união de dois ou mais elementos fechados, planares.
Onde mais de dois elementos estiverem envolvidos, use <Ctrl+ponto de dados> para selecionar os elementos extras. |
||||||||||||
| Ícone de Interseção |
As bordas limitam a interseção de dois ou mais elementos fechados, planares.
Onde mais de dois elementos estiverem envolvidos, use <Ctrl+ponto de dados> para selecionar os elementos extras. |
||||||||||||
| Ícone Diferença |
As bordas limitam a diferença de dois ou mais elementos fechados, planares.
Onde mais de dois elementos estiverem envolvidos, use <Ctrl+ponto de dados> para selecionar os elementos extras. |
||||||||||||
| Ícone de Pontos | Uma área definida por uma série de pontos de dados, e cada qual define um vértice. | ||||||||||||
| Ícone de fence | A área dentro da fence. | ||||||||||||
| Definição de padrão | Permite que você selecione o padrão da célula ativa ou o padrão ativo de um arquivo do AutoCAD.
|
||||||||||||
| Padrão | Exibe o nome da célula padrão atual, ou do arquivo. | ||||||||||||
| Procurar célula(s) | Quando a Definição de padrão está definida como Da célula, a caixa de diálogo Biblioteca de células abre, o que permite que você escolha uma célula para o padrão. Quando a Definição de padrão está definida como Do arquivo, abre a caixa de diálogo Selecionar arquivo de padrão do AutoCAD. |
||||||||||||
| Escala | Define o fator pelo qual a célula do padrão ativo ou o padrão ativo é dimensionado. Se entre 0–1 (por exemplo, 0,25), o tamanho é reduzido. Se 1, o tamanho é inalterado da definição da célula. Se maior que 1, o tamanho é aumentado. |
||||||||||||
| Ícone de Trava de escala de anotação |
Define o bloqueio da escala de anotação. Quando este bloqueio está ligado, a escala da anotação é aplicada ao padrão. Por padrão, a escala de anotação é retirada da configuração Escala da anotação do modelo. Você pode alterá-la somente nas propriedades do modelo na caixa de diálogo Propriedades. A exceção é quando a propriedade Propagar escala da anotação do modelo está desativada. Nesse caso, a escala da anotação pode ser controlada independentemente para cada elemento através de suas propriedades. |
||||||||||||
| Espaçamento de linha | (Definição de padrão definida como Da célula somente) Define o intervalo entre linhas para a colocação em bloco do padrão. Se o Espaçamento de linha ou o Espaçamento de coluna é zero, as instâncias da célula do padrão ativo são contíguas entre si. |
||||||||||||
| Espaçamento de coluna | (Definição de padrão definida como Da célula somente) Define o intervalo entre colunas para a colocação em bloco do padrão. | ||||||||||||
| Ângulo | O ângulo em que as instâncias da célula do padrão ativo ou do padrão são colocadas. Por padrão, o ângulo é relativo à visualização em uso. Onde o Accudraw está ativo, contudo, o ângulo é relativo ao plano de desenho do AccuDraw. | ||||||||||||
| Explodir padrão | Se ativado, a padronização não é associada com a geometria padronizada. Elementos estáticos da classe padrão são criados e colocados em um grupo gráfico. Se você alterar o elemento padronizado, a padronização não muda. O padrão está desligado. | ||||||||||||
| Limite associativo | (Disponível somente quando Padrão Soltar estiver desligado) Se ativado, cria um elemento independente da "Região associativa" que está associado ao elemento padronizado. Dependendo do estado da configuração Padrão Soltar e Limite associativo, você obtém seguintes saídas:
|
||||||||||||
| Habilitar snap | Se ativado, as células de padrão ou o padrão podem ser agarrados. Se desativado, as células de padrão ou o padrão não interferem com o agarramento a outros elementos. | ||||||||||||
| Escala real | (Definição de padrão definida como Da célula somente) Se ativado, a célula do padrão ativo é dimensionada para ajustar às unidades do modelo ativo. O dimensionamento ocorre somente se a célula é compartilhada e as unidades do modelo em que a célula foi criada diferem daquelas do modelo ativo. | ||||||||||||
| Ícone Ignorar formas internas | (Método Encher somente) Se ativado, todos os elementos fechados (independentemente de seus atributos de área) dentro da área selecionada são ignorados quando a área é padronizada. | ||||||||||||
| Ícone Localizar formas internas | (Método Encher somente) Se ativado, todos os elementos fechados (independentemente de seus atributos de área) dentro da área selecionada são evitados quando a área é padronizada. | ||||||||||||
| Ícone Identificar formas internas alternadas | (Método Encher somente) Se ativado, áreas alternadas são padronizadas onde formas são aninhadas uma dentro da outra. | ||||||||||||
| Ícone Localizar texto interno | (Método Encher somente) Se ativado, algum texto ou texto dimensional dentro ou em sobreposição à área selecionada é evitado quando a área é padronizada. | ||||||||||||
| Ícone Localização de área dinâmica | (Método Encher somente) Se ativado, a área a ser padronizada é exibida dinamicamente conforme você move o ponteiro de tela sobre as formas. | ||||||||||||
| Intervalo máximo | (Método Encher somente) A distância máxima, em unidades de trabalho, entre os pontos de extremidade de elementos fechados. | ||||||||||||
| Margem de texto | (Método Encher somente) Define o tamanho da margem entre elementos padrão e elementos de texto existentes na área a padronizar. | ||||||||||||
| Procurar furos | Ao criar um padrão não-associativo, você pode ignorar os elementos do furo ou procurar elementos do furo no mesmo nível que o elemento a padronizar, ou em todos os níveis exibidos na visualização. | ||||||||||||
| Usar simbologia de elemento | Se sobre, um padrão é criado utilizando a cor, a espessura da linha, e o estilo de linha ativos do elemento que está sendo padronizado. | ||||||||||||
| Tipo de preenchimento | (Apenas Método de Pontos) Define o tipo de preenchimento ativo para a forma fechada definida pelos pontos — Nenhum (nenhum preenchimento), Opaco (preenchimento com a cor ativa), ou Contornado. | ||||||||||||
| Cor de preenchimento | (Apenas Método de Pontos) Define a cor e o gradiente opcional com o qual os elementos são ´reenchidos. |