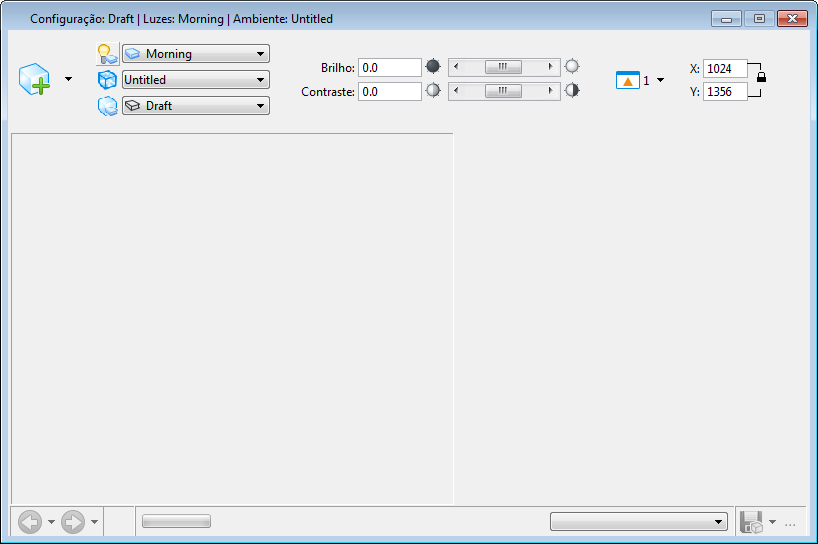Caixa de diálogo Renderização Luxology
Utilizado para adicionar ou alterar configurações de renderização Luxology e para pré-visualizar a renderização.
O aplicativo Renderização Luxology é sem modo e coexiste com as janelas de vistas padrão do aplicativo. Como o processo de renderização Luxology é multissegmentado, o que significa que uma vez que a fase do pré-processamento de uma renderização é concluída, você pode continuar a trabalhar enquanto o processo de renderização está em andamento.
Quando a variável de configuração MS_LUXOLOGY_TMP é definida para um diretório válido, todos os arquivos temporários necessários para a renderização e o armazenamento de imagens Luxology são colocados no local especificado por essa variável. Como pode ser uma grande quantidade de dados, é melhor utilizar uma unidade local para melhor desempenho.
| Setting | Description |
|---|---|
| Renderizar | Inicia o processo de renderização Luxology para renderizar uma solução nova de uma visualização selecionada ou, se um fence está presente na visualização, dos conteúdos da fence. |
| Cancelar renderização | (Permitido somente quando uma renderização está em andamento) Aborta a atual renderização Luxology. |
| Reexbir solução | Onde a única mudança a uma cena renderizada é a visualização de câmera, você pode reutilizar a solução atual. Isto acelera extremamente o tempo da renderização. |
| Visualização rápida | Dá uma pré-visualização rápida da renderização conforme as configurações na seção de Pré-visualização do Diálogo Preferências, Categoria Renderizar. |
| Renderização progressiva | Refina a renderização ou uma área selecionada para o refinamento conforme as configurações de Limite de Refinamento, Frequência de Salvamento e Exibir novamente Solução existente encontradas no Diálogo Preferências, Categoria Renderizar. |
| Renderização distribuída | Cria uma tarefa de renderização distribuída que renderiza uma solução nova de uma visualização selecionada ou, se um fence está presente na visualização, dos conteúdos da fence. |
| Abrir a caixa de diálogo de configuração de luz | Abre o Diálogo Gerenciador de Fontes de Iluminação que é utilizado para os ajustes da luz e para as configurações da iluminação da fonte e global. |
| Selecione uma configuração de luz com a qual renderizar | Abre um menu suspenso do qual você pode selecionar e definir a configuração atual da iluminação das configurações salvas anteriormente. |
| Abrir a caixa de diálogo de configuração do ambiente | Abre o Diálogo Gerenciador de Ambientes que contém controles de configurações de ambientes para renderização Luxology, além de controlar a visibilidade dessas configurações de ambientes. |
| Selecione uma configuração do ambiente com a qual renderizar | Você pode selecionar configurações predefinidas, no menu drop-down, armazenado no arquivo LuxologyRender.dgnlib na pasta ..\Default\Dgnlib\Render no diretório de programa do MicroStation. |
| Abrir a caixa de diálogo de configuração da renderização | Abre o Diálogo Gerenciador de Configuração da Renderização que é utilizado para criar Configurações de renderização personalizadas para uso com Luxology. |
| Selecione uma configuração de renderização com a qual renderizar | Você pode selecionar configurações predefinidas no menu suspenso, armazenados no arquivo LuxologyRender.dgnlib na pasta ..\Default\Dgnlib\Render no diretório do programa do MicroStation. |
| Menu pop-up Redefinir para selecionar Modo de mapeamento de tons | Permite que você selecione os modos de mapeamento de tons e as configurações:
Enquanto uma imagem é exibida na caixa de diálogo Renderização Luxology, os modos de mapeamento de tons sincronizam um com o outro. |
| Brilho | (Modo de mapeamento de tons definido como Adaptação de brilho, Multiplicador de brilho) Controla o brilho para a renderização, em combinação com a alternância Adaptação de brilho/Multiplicador de brilho. Você pode digitar valores diretamente, ou utilizar o deslizante. O intervalo permitido depende do modo selecionado: |
| Contraste | (Modo de mapeamento de tons definido como Adaptação de brilho, Multiplicador de brilho, Reinhard) Controla o contraste geral da imagem para a renderização. Você pode digitar valores diretamente, ou utilizar o deslizante. Quando definido como Adaptação de brilho ou Multiplicador de brilho, o intervalo de contraste permitido é -2 a 2. Quando definida como Reinhard, o intervalo permitido é 0,3 a 1,0. Se definido como 0, o contraste é calculado automaticamente. |
| Exposição | (Modo de mapeamento de tons definido como Drago) O campo do valor da exposição e o deslizante permitem que você ajuste o brilho da imagem da saída a suas condições de exibição, no intervalo de [- 8, 8]. O valor padrão (0) significa que nenhuma correção é aplicada. Valores mais altos deixam a imagem mais clara enquanto valores mais baixos deixam a imagem mais escura. |
| Intensidade | (Modo de mapeamento de tons definido como Reinhard) O valor da Intensidade e o deslizante, no intervalo [- 8, 8], controlam a intensidade geral da imagem. O valor padrão 0 significa nenhuma correção. Valores mais altos deixam a imagem mais clara enquanto valores mais baixos deixam a imagem mais escura. |
| Vista | Define a visualização que você quer para renderizar com Luxology. |
| Tamanho da imagem renderizada | Controla o tamanho da renderização. Se travado, X e Y serão restringidos a uma proporção fixa. |
| Menu pop-up Redefinir na janela de pré-visualização | |
| Renderização Luxology anterior | (Permitido somente quando uma imagem renderizada precedente está disponível) Clicando no ícone você pode visualizar a imagem renderizada anteriormente. Clicando na seta para baixo abre um menu suspenso do qual você pode selecionar qualquer imagem precedente do histórico para visualizar. Você pode utilizar a Diálogo Preferências, Categoria Renderizar para definir o número de imagens do histórico armazenadas (padrão 100). |
| Próxima renderização Luxology | (Permitido somente quando uma última imagem renderizada está disponível) Clicando no ícone você pode visualizar a imagem renderizada seguinte. Clicando na seta para baixo abre um menu suspenso do qual você pode selecionar qualquer última imagem do histórico para visualizar. Você pode utilizar a Diálogo Preferências, Categoria Renderizar para definir o número de imagens do histórico armazenadas (padrão 100). |
| Exibição da saída de renderização | Dependendo das suas configurações de renderização, você pode escolher exibir diferentes saídas de renderização. A opção de saída de renderização Alfa está disponível no menu suspenso de exibição mesmo se Alfa ou Cor & Alfa não estão selecionados na configuração de saída de renderização. Contudo, nesses casos, quando você seleciona Alfa no menu suspenso de exibição, você verá uma imagem alfa opaca completa na janela de pré-visualização. Nota: Os níveis de brilho podem diferir consideravelmente entre inúmeros tipos de saída de renderização. Você pode ajustar os níveis de brilho, contraste, e gama para cada saída individualmente e estes são armazenados no arquivo BIMG. Se você quer utilizar a ferramenta Salvar todas as camadas da imagem em arquivo, você deve fazer todos os ajustes de brilho, contraste, e gama para cada camada antes de salvar.
|
| Salvar imagem em arquivo |
Abre a caixa de diálogo Criar arquivo Luxology, que permite que você salve a renderização Luxology atual a um arquivo de imagem. Os controles nesta caixa de diálogo são idênticos àqueles na caixa de diálogo Salvar como. Estão disponíveis formatos de imagem padrão assim como o formato de "Alta Faixa Dinâmica " (HDR — High Dynamic Range). O formato HDR armazena imagens de alta definição que você pode pós-processar em outros aplicativos. Se você renderizou uma cena utilizando a configuração de renderização Piranesi, você pode salvá-la como um arquivo .epx de Piranesi. O antialiasing deve permanecer desativado (padrão) nesta configuração. Permitir o antialiasing produzirá produtos artefatos indesejáveis. Clicando na seta para baixo permite que você selecione um arquivo ou vários arquivos para salvar no formato de imagem necessário. Os arquivos que compõem a lista dependerão de onde você está no histórico. Por exemplo, se você tem 100 imagens em sua pasta do histórico e você está atualmente na 50ª imagem, então você verá somente as primeiras 50 imagens. Para ver todas as 100 imagens utilize a seta direita para mover à última imagem, então clique em salvar imagem seta para baixo para ver a lista inteira. Clicar com o botão direito no campo Arquivo de saída apresenta as seguintes opções:
Salvar camadas — Automaticamente salva vários canais (camadas) de saída. Antes de utilizar esta opção você deve ajustar o brilho, o contraste, e o gama para cada camada para valores aceitáveis. Esta ferramenta funciona similar à ferramenta Salvar imagem em arquivo, exceto os nomes de tipo de saída que são adicionados automaticamente ao nome de arquivo. |
| Salvar a imagem exibida no histórico | (Somente disponível ao renderizar com refinamento progressivo) Enquanto a renderização com refinamento progressivo está sendo executada, você pode clicar neste ícone para empurrar o ponto flutuante da imagem da Bentley (BIMG) à pasta de histórico Luxology onde pode ser mapeado em tons e salvo a uma imagem RGB, como TIFF, BMP, JPEG. |
| Selecione área para renderizar progressivamente | (Somente disponível ao renderizar com refinamento progressivo) Quando ativado, clique e arraste na imagem para selecionar uma área para focar a renderização progressiva. |
| Mais configurações da imagem |
|
| Janela de pré-visualização | Exibe a renderização Luxology. |