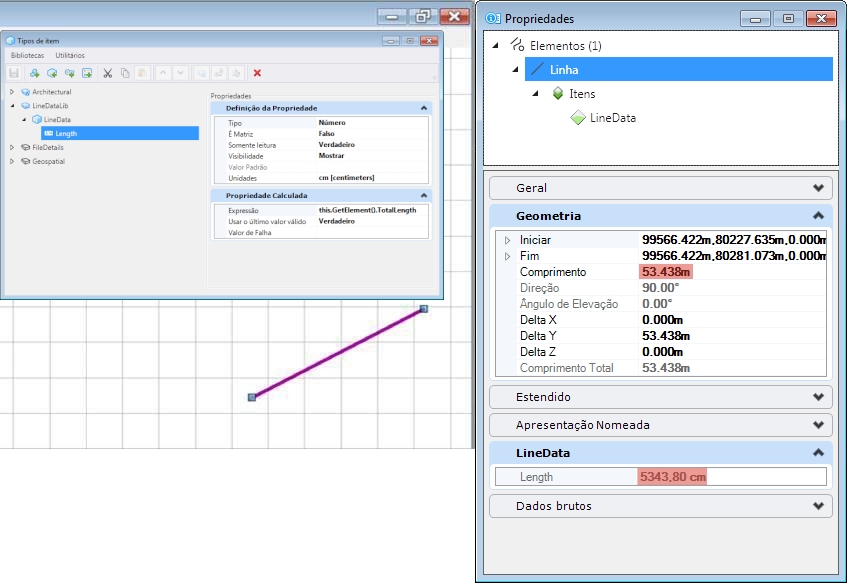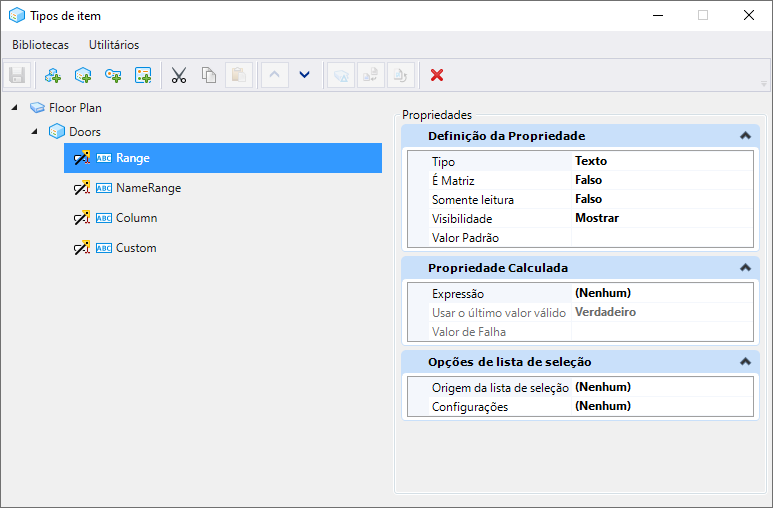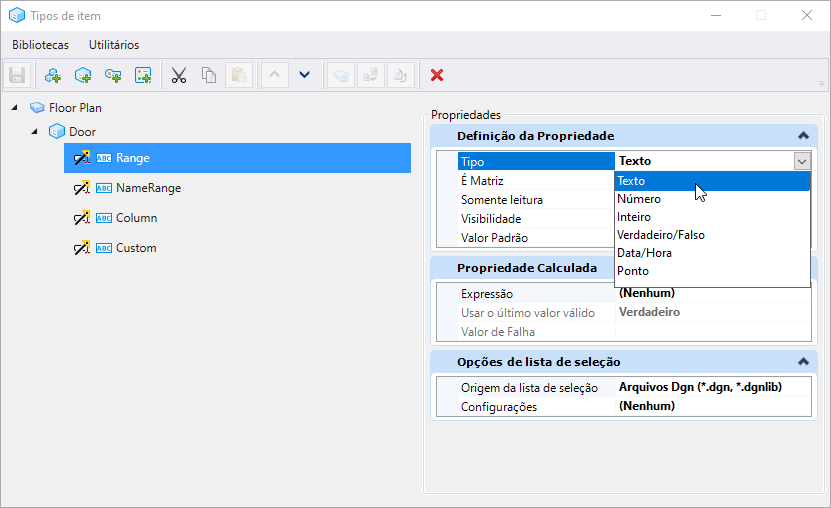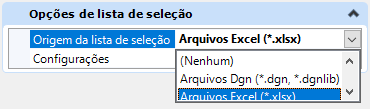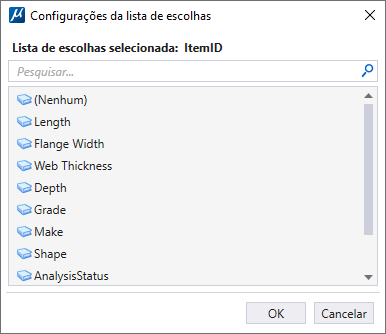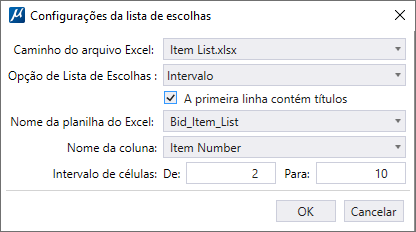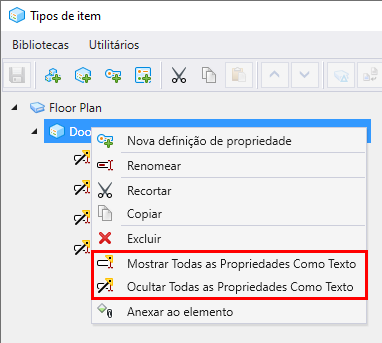| Salvar
|
Salva o tipo de itens selecionado e todas as suas configurações no Arquivo DGN.
|
| Nova biblioteca de tipos de item
|
Cria uma nova biblioteca de tipos de itens. Uma Biblioteca de tipos de itens pode conter vários tipos de itens e tipos de propriedade. Você também pode criar bibliotecas de tipos de itens em um Arquivos da biblioteca DGN apontado pela variável de configuração MS_DGNLIBLIST. Essas bibliotecas de tipos de itens serão exibidas no seu Arquivo DGN.
|
| Novo tipo de item
|
Cria um novo tipo de itens.
|
| Nova definição de propriedade
|
Cria uma nova propriedade no tipo de itens ou tipo de propriedade selecionado.
|
| Novo tipo de propriedade
|
Cria um novo tipo de propriedade. Um tipo de propriedade é uma coleção de propriedades, que pode ser utilizada por qualquer tipo de itens na mesma biblioteca. O tipo de propriedade é exibido na lista suspensa de definição da propriedade Tipo.
|
| Recortar
|
Corta o tipo de itens, tipo de propriedade ou definição da propriedade selecionado.
|
| Copiar
|
Copia o tipo de itens, o tipo de propriedade ou a definição da propriedade selecionados para a área de transferência.
|
| Colar
|
Cola o tipo de itens, tipo de propriedade ou definição da propriedade recortado ou copiado.
|
| Mover propriedade para cima
|
Move a definição da propriedade para cima uma posição nesta hierarquia de caixas de diálogo assim como na caixa de diálogo Propriedades.
Nota: Você também pode utilizar a funcionalidade arrastar e remover para mover as propriedades para cima.
|
| Mover propriedade para baixo
|
Move a definição da propriedade para baixo uma posição nesta hierarquia de caixas de diálogo assim como na caixa de diálogo Propriedades.
Nota: Você também pode utilizar a funcionalidade arrastar e remover para mover as propriedades para baixo.
|
| Mostrar Diferenças
|
Abre a caixa de diálogo Diferenças de Biblioteca de Tipo de Item, que é usada para comparar as propriedades do biblioteca de Tipo de Item. Você pode comparar a biblioteca de tipos de itens local com a do arquivo DGNLib. Você também pode selecionar duas bibliotecas de tipos de itens e clicar neste ícone para obter a diferença entre as bibliotecas de tipos de itens selecionadas.
|
| Atualizar a partir da biblioteca
|
Se a biblioteca de tipos de itens selecionada for importada de um Arquivos da biblioteca DGN, atualiza-a para refletir as alterações na Biblioteca DGN.
ITEMTYPE UPDATE -nowarning
|
| Redefinir
|
Redefinição cada tipo de itens selecionado para sua versão salva anteriormente.
|
| Excluir
|
Exclui o tipo de itens, tipo de propriedade ou definição da propriedade selecionado.
|
| Propriedades
|
A seção Propriedades exibe as propriedades do tipo de itens, tipo de propriedade ou definição da propriedade selecionado.
|
| Propriedades > Tipo de itens
|
Exibe os parâmetros e valores do tipo de itens selecionado.
- Nome do Item - Especifica o rótulo para itens criados a partir do tipo de itens selecionado. Você pode optar por utilizar o nome do tipo de itens ou utilizar o valor de uma das definições da propriedade.
- Usar o Nome do Item para o Elemento - Se definido para Sim e, se o tipo de item for anexado a um elemento, a etiqueta do elemento na caixa de diálogo Explorer e caixa de diálogo Propriedades serão iguais à etiqueta do item. Se mais de um tipo de itens anexado a um elemento tiver esta opção definida como Sim, então a etiqueta do elemento será o primeiro que o produto encontrar.
|
| Propriedades > Tipo de propriedade
|
Exibe os parâmetros e valores do tipo de propriedade selecionado.
- É Referenciado - Indica se o tipo de propriedade selecionado é utilizado por outra definição da propriedade.
|
| Propriedades > Definição da propriedade
|
Exibe os parâmetros e valores da propriedade selecionada.
- Tipo - Seleciona o tipo de propriedade. Por padrão, há os seguintes tipos de propriedade.
- Text
- Número
- Integer
- True/False
- Data/Hora
- Ponto
Você também pode adicionar um tipo de propriedade. Por exemplo, você cria um tipo de propriedade, digamos Informações do Cliente que tem propriedades, digamos Nome, Endereçoe Número de Telefone. As Informações do Cliente o tipo aparece na lista suspensa Tipo de uma definição da propriedade. Quando selecionar Informações do Cliente, o Nome, Endereço e Número de Telefone as propriedades são adicionadas como parâmetros à propriedade.
- Is Matriz - Permite criar vários valores da mesma propriedade. Se definido como Verdadeiro, na caixa de diálogo Propriedades, onde você visualiza as propriedades do item, você pode adicionar vários valores do mesmo tipo de item selecionando Adicionar entrada. Por exemplo, digamos que tem uma propriedade chamada Membros da Equipe e você deseja adicionar nomes de membros da equipe ao seu projeto. Para isso, primeiro definida É Matriz para Verdadeiro e atribua o tipo de item a um elemento. Em seguida, selecione o elemento e abra a caixa de diálogo Propriedades. Na caixa de diálogo Propriedades, na linha Membros da Equipe, clique com o botão direito e selecione Adicionar entrada. Uma entrada é criada abaixo da linha Membros da Equipe. No lado direito da linha, digite o nome do membro da equipe do projeto e pressione <Enter>. Para adicionar mais entradas, clique com o botão direito novamente na linha Membros da Equipe e selecione Adicionar entrada e digite o nome do membro da equipe do projeto. Você também pode remover uma entrada clicando com o botão direito do mouse na linha e selecionando Remover entrada. Você também pode remover todas as entradas simultaneamente clicando com o botão direito do mouse na propriedade matriz e selecionando Remover todas as entradas.
- É SomenteLeitura - se definido como Verdadeiro, o valor da propriedade não poderá ser editado na caixa de diálogo Propriedades depois que o tipo de item for anexado a um elemento. Esse valor será exibido como um valor somente leitura. Se definido como Falso, o valor poderá ser editado na caixa de diálogo Propriedades.
- Visibilidade - Se definido como Mostrar, o valor da propriedade será exibido na caixa de diálogo Propriedades assim que o tipo de item for anexado a um elemento. Se definido como Ocultar, o valor será ocultado e não será exibido na caixa de diálogo Propriedades. Você pode usar este campo para criar propriedades de Tipo de itens ocultadas.
- Valor Padrão - Informe o valor Padrão da propriedade.
- Unidades - (Exibido somente quando o Tipo for Número ou Ponto) Seleciona a unidade da propriedade.
- Lista de opções - Permite selecionar uma Lista de opções para a propriedade.
|
| Propriedade Calculada
|
Exibe quaisquer expressões definidas para a propriedade:
- Expressão - permite adicionar uma expressão à propriedade ou exibir qualquer expressão associada a uma propriedade.
- Usar o último valor válido - Se definido como Verdadeiro, exibirá o valor anterior da propriedade na caixa de diálogo Propriedades. Se definido como Falso, exibirá o valor atual.
- Valor de Falha de Expressão - Permite definir um valor a ser exibido na propriedade do item se a expressão não for executada.
|
| Opções de lista de seleção
|
Permite escolher a Origem e as Opções da Lista de Seleção:
- Fontes da lista de seleção - Permite que você escolha uma fonte da qual a Lista de seleção pode ser derivada. Você pode escolher entre Arquivos Dgn e Arquivos Excel.
Nota: Os formatos de arquivo do Excel suportados são .xlsx (Pasta de Trabalho do Excel) e .xlsm (Pasta de trabalho Habilitada para Macro do Excel 2007 ou posterior).
- Configurações - Você verá as opções abaixo com base na sua seleção nas Fontes da lista de seleção acima:
- Nenhum - A configuração Lista de seleção não está habilitada.
- Arquivos Dgn - A janela Configurações da lista de seleção se abre. A lista exibida na caixa de lista correspondência os valores exibidos na caixa de diálogo Lista de opções.
- Arquivos do Excel - A janela Configurações da lista de seleção se abre.
Nota: Define a variável de configuração ITEMTYPE_PICKLIST_EXCELPATH para apontar para o local do arquivo de Excel.
- Caminho do Arquivo do Excel- Permite que você escolha o Arquivo de Excel na lista suspensa.
- Opção da lista de seleção- Permite que você escolha a opção Lista de seleção entre as seguintes opções:
- Intervalo - Intervalo no Excel é a diferença entre o limite máximo e o limite mínimo dos números disponíveis no Excel
Nota: Os campos nas Configurações da Lista de opções são ativados de acordo com a Opção da lista de opções selecionada
-
Intervalo nomeado - Ao selecionar isso, você pode visualizar os valores do Excel na lista suspensa.
- Coluna - Ao selecionar isso, todos os valores de coluna são exibidos na lista suspensa.
- Personalizado - Ao selecionar isso, você pode filtrar as colunas do Excel com base nas configurações personalizadas.
|
| Bibliotecas > Novo
|
Cria uma nova biblioteca de tipos de itens.
|
| Bibliotecas > Salvar
|
Salva o tipo de itens selecionado e todas as suas configurações no Arquivo DGN.
|
| Bibliotecas > Atualizar da Biblioteca
|
Atualiza os tipos de itens selecionados no Arquivo DGN que são baseados em tipos de itens de biblioteca para refletir as alterações na Biblioteca DGN.
ITEMTYPE UPDATE -nowarning
|
| Bibliotecas > Redefinição
|
Redefinição cada tipo de itens selecionado para sua versão salva anteriormente.
|
| Bibliotecas > Salvar tudo
|
Salva todos os tipos de itens e suas configurações.
|
| Bibliotecas > Importar
|
Usado para importar tipos de itens de um arquivo .dgn ou .dgnlib. Abre a caixa de diálogo Abrir de onde você pode selecionar o arquivo .dgn ou .dgnlib.
|
| Bibliotecas > Atualizar Tudo da Biblioteca
|
Atualiza todos os tipos de itens do Arquivo DGN baseados em tipos de itens de biblioteca para refletir as alterações na Biblioteca DGN.
As Bibliotecas de tipos de item criadas para utilizar a feição Expressões na Atualização 13 não serão compatíveis na Atualização 15. Os campos Unidades e Usar o último valor válido não se aplicarão a esses tipos de item de biblioteca. Para superar isso, você deve utilizar a linha de comando
ITEMTYPE UPGRADE ALL
Este comando atualizará os tipos de item de bibliotecas mais antigas e os tornará compatíveis com os campos Unidades e Usar o último valor válido. Consulte a imagem abaixo:
 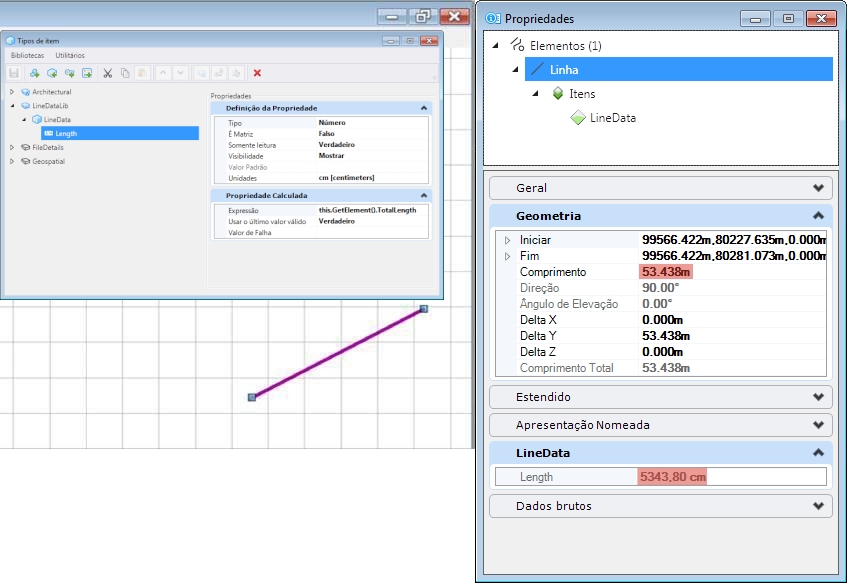
Superior: Atualização 13 Biblioteca de Tipo de item sem atualização - mostra o comprimento 53,438 m como 53,438 cm após a importação \ Inferior: A mesma biblioteca com atualização - mostra a conversão de unidade correta após a importação
Usar o último valor válido será definido como Verdadeiro depois que este comando for definido.
|
| Bibliotecas > Sair
|
Fecha a caixa de diálogo Tipos de itens.
|
| Utilitários > Unidades preferidas
|
Abre a caixa de diálogo Unidades preferidas que é usada para selecionar tipos de unidade que você deseja exibir na propriedade Unidades. As alterações feitas nesta caixa de diálogo são locais para o arquivo ativo.
|
| Utilitários > Atualizar Conjuntos de etiquetas
|
Abre a caixa de diálogo Atualizar conjuntos de etiquetas que é usada para atualizar conjuntos do etiqueta para tipos de item.
|
| Utilitários > Editar Listas de seleção
|
Abre a caixa de diálogo Gerenciador da lista de seleção que é usada para criar e gerenciar Listas de seleção.
|
| Menu de pop-up para Biblioteca de tipos de itens
|
Clicar com o botão direito do mouse em uma biblioteca de tipos de itens abre uma menu de pop-up com as seguintes opções:
- Novo tipo de item - Cria um novo tipo de item na biblioteca de tipos de item selecionada.
- Novo tipo de propriedade - Cria um novo tipo de propriedade. Um tipo de propriedade é uma coleção de propriedades, que pode ser utilizada por qualquer tipo de itens na mesma biblioteca. O tipo de propriedade é exibido na lista suspensa de definição da propriedade Tipo.
- Renomear - Permite- lhe marcar um novo nome para a biblioteca de tipos de itens selecionada.
- Salvar - Salva a biblioteca de tipos de itens selecionada e todas as suas configurações no Arquivo DGN.
- Recortar - Corta a biblioteca de tipos de itens selecionada.
- Copiar - Copia a biblioteca de tipos de itens selecionada para a área de transferência.
- Colar - Cola a biblioteca de tipos de itens recortada ou copiada.
- Excluir - Exclui a biblioteca de tipos de itens selecionada.
- Abrir Biblioteca - Se uma biblioteca de tipos de itens for importada de um arquivo .dgnlib, o abrirá o arquivo .dgnlib.
|
| Menu de pop-up para Tipos de itens
|
Clicar com o botão direito do mouse em um tipo de itens abre um menu de pop-up com as seguintes opções:
- Nova definição de propriedade - Cria uma nova propriedade no tipo de item selecionado.
- Renomear - Permite- lhe marcar um novo nome para o tipo de itens selecionado.
- Recortar - Corta o tipo de itens selecionado.
- Copiar - Copia o tipo de itens selecionado para área de transferência.
- Colar - Cola o tipo de itens recortado ou copiado.
- Excluir - Exclui o tipo de itens selecionado.
- Anexar ao Elemento - Inicia a ferramenta Anexar Item, a qual você usa para anexar um item a um elemento.
|
| Menu de pop-up para Definição da propriedade
|
Clicar com o botão direito do mouse em uma definição da propriedade abre uma menu de pop-up com as seguintes opções:
- Renomear - Permite- lhe marcar um novo nome para a definição da propriedade selecionada.
- Mover propriedade para cima - Move a definição da propriedade para cima uma posição nesta hierarquia de caixas de diálogo assim como na caixa de diálogo Propriedades.
- Mover propriedade para baixo - Move a definição da propriedade para baixo uma posição nesta hierarquia de caixas de diálogo assim como na caixa de diálogo Propriedades.
- Recortar - Corta a definição da propriedade selecionada.
- Copiar - Copia a definição da propriedade selecionada para a área de transferência.
- Colar - Cola a definição da propriedade recortada ou copiada.
- Excluir - Exclui a definição da propriedade selecionada.
|
| Menu de pop-up para Tipo de propriedade
|
Clicar com o botão direito do mouse em um tipo de propriedade abre um menu de pop-up com as seguintes opções:
- Nova definição de propriedade - Cria uma nova propriedade no tipo de item selecionado.
- Renomear - Permite- lhe marcar um novo nome para o tipo de propriedade selecionado.
- Recortar - Corta o tipo de propriedade selecionado.
- Copiar - Copia o tipo de propriedade selecionado para área de transferência.
- Colar - Cola o tipo de propriedade recortado ou copiado.
- Excluir - Exclui o tipo de propriedade selecionado.
- (Technology Preview) Mostrar todas as propriedades como texto - Permite mostrar todas as propriedades como texto.
- (Technology Preview) Ocultar todas as propriedades como texto - Permite ocultar todas as propriedades como texto.
- Anexar ao elemento - Permite anexar tipo de item ao elemento.
|