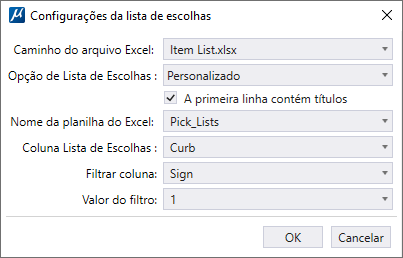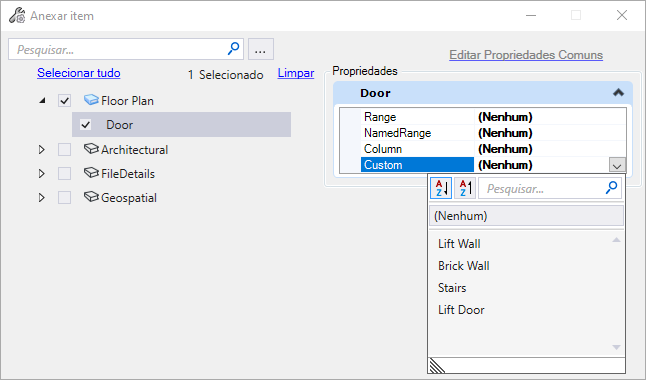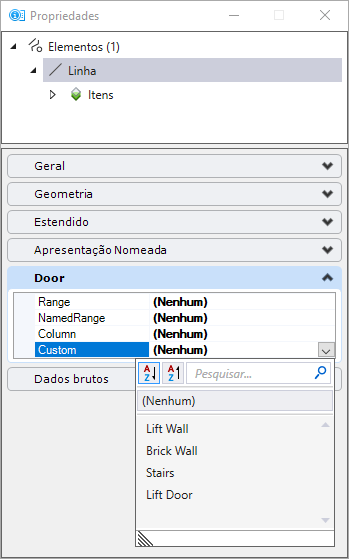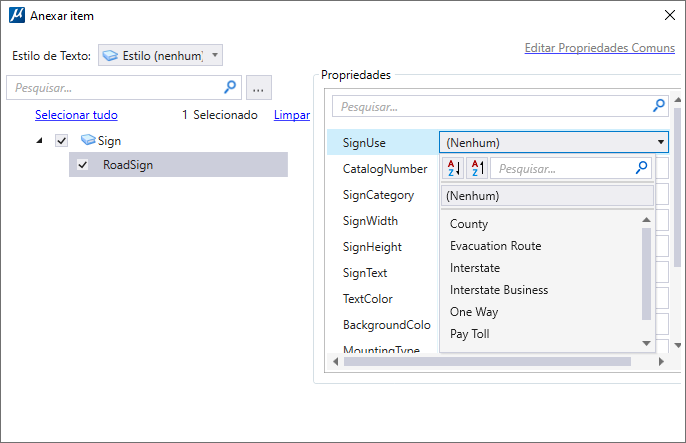Para Definir Configurações de Lista de Seleção para Origem da Lista de Seleção como Personalizada
- Selecione o arquivo do Excel na lista suspensa. Você também pode procurar uma lista de seleção por nome no campo Pesquisar.
- Selecione a Opção de lista de seleção como Personalizada no menu suspenso.
-
Selecione o Nome da Planilha do Excel, Coluna de Lista de Seleção, Coluna de Filtro e Valor do Filtro na lista suspensa.
Coluna da Lista de Seleção: Ao anexar um item, você verá os valores da coluna no seletor de valores Lista de opções.
Com base nos valores selecionados, o Curb A e o Curb B estão disponíveis no seletor de valores Lista de opções.
Coluna da Lista de Seleção: Meio-fio Coluna de Filtro: Assinar Meio-fio A 1 Meio-fio B 1 Meio-fio C 2 Meio-fio D 2 Nota: Se a configuração para Primeira Linha Contém Cabeçalhos estiver selecionada, o Intervalo de Célula deverá iniciar em 2. Os campos para configurações de lista de seleção são habilitados com base na Opção de lista de seleção selecionada. Um erro será exibido no centro de mensagens se as configurações do Intervalo estiverem incorretas. - Clique em OK.
- Clique no botão Salvar na caixa de diálogo Tipos de item para salvar as configurações do Tipo de item.
(Technology Preview) Lista de opções hierárquica ou condicional
Essa nova funcionalidade estende os recursos atuais da lista de seleção, permitindo que você use as propriedades de uma lista de seleção para definir os valores permitidos de outra propriedade.
Você pode configurar uma Lista de Seleção Hierárquica ou Condicional na caixa de diálogo Configurações da Lista de Seleção configurando a planilha do excel que contém os dados. Os valores são exibidos na nova caixa de diálogo Configurações da lista de seleção com Opção da lista de seleção selecionada como Personalizada.
Uma vez que o arquivo do Excel e os parâmetros necessários são definidos na caixa de diálogo Configurações da lista de seleção, será possível pesquisar Tipos de item na caixa de diálogo Anexar item usando as propriedades de coluna e chave configuradas. Ao anexar um Tipo de Item, você pode localizar o Item correto e preencher todas as suas propriedades selecionando os valores nas Listas de Seleção configuradas.