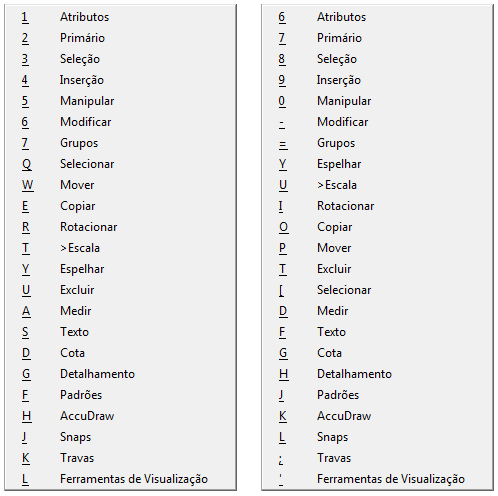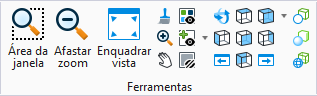Controles do ribbon
O ribbon fornece os controles que ajudam a encontrar ferramentas que você precisa para terminar uma tarefa.
Guias
Na parte superior do ribbon está uma série de abas que contêm ferramentas relevantes em grupos. As abas são carregadas ao selecionar nos fluxos de trabalho disponíveis na Barra de ferramentas de Acesso Rápido.
Aba Arquivo e Vista oculta
Na aba ribbon mais à esquerda estão uma série de caixas de diálogos de ferramentas e de configurações tipicamente associadas com os itens encontrados anteriormente nos menus Arquivo, WorkSpace, e Ajuda.
Grupos
Dentro de cada aba estão grupos que contêm ferramentas relevantes às tarefas implicadas pela aba.
Painéis
Os painéis são contêineres para agrupar botões. Por exemplo, Mstn.View.Rotation2D.Panel e Mstn.View.Rotation3D.Panel no grupo de ribbon entregue . Os painéis podem ser empilhados horizontalmente dentro de um painel vertical de forma que os botões que eles contêm são mostrados em linhas. Isto é o que é usado no pop-up do grupo de ribbon <Espaço>
Botões Dividir
Submenus da Caixa de diálogo
No grupo de ribbon Primário da guia Início, você pode optar por abrir determinadas caixas de diálogo no modo Submenu. Ao lado dos ícones Modelos, Referências, Gerenciador de Nível e Exibição de Nível quando você clica na seta do menu suspenso, você verá a opção de abrir a Caixa de diálogo no modo submenu. Um submenu de Caixa de diálogo cria uma janela pop-up temporária que desaparece automaticamente quando você move o cursor da Caixa de diálogo. Depois de selecionar o modo submenu de uma Caixa de diálogo, na próxima vez que você precisar abrir a Caixa de diálogo respectiva, basta clicar no ícone para abrir o submenu. Somente quando você precisa mudar de modo, você terá que clicar no menu suspenso.
Ferramentas ou Botões
Dentro de cada grupo estão ícones de botão ou ferramenta. Selecionar um abre a caixa de diálogo ou a janela de configurações da ferramenta associada.
Galerias em-ribbon
Lançadores de Caixa de diálogo
Dicas de ferramentas avançadas
Posicionar o indicador sobre itens do ribbon como ferramentas e lançadores de Caixa de diálogo exibe os dicas de ferramentas avançadas que exibem o nome do item junto com uma descrição sucinta.
Redimensionar Grupos
O ribbon automaticamente redimensiona grupos conforme a janela do aplicativo é redimensionada.
Menus pop-up de Grupo
Pesquisa de ribbon
A pesquisa de ribbon é uma maneira mais fácil de encontrar ferramentas ou caixas de diálogo entre várias abas e fluxos de trabalho do ribbon. Para mais detalhes, veja Pesquisa de Ribbon.
Minimizar ribbon
Clicar em  minimiza o ribbon. Você pode expandir o ribbon clicando de novo no mesmo ícone.
minimiza o ribbon. Você pode expandir o ribbon clicando de novo no mesmo ícone.
Atalhos do Teclado
Os atalhos do teclado são atalhos a ferramentas ou grupos específicos no ribbon. O produto suporta atalhos de teclado multinível. Dependendo das linhas de comando atribuídas, as ferramentas, os pop-ups de grupo de ribbon, ou os menu pop-up são exibidos. Os atalhos de teclado podem ser criados, alterados, ou excluídos na caixa de diálogo Atalhos do teclado ( ).
Por exemplo, você pode pressionar <QW> para iniciar a ferramenta Mover Elemento.
Dicas de teclas
- Com o foco de entrada na posição Início, pressione <F2> para ver as dicas para guias e a Barra de ferramentas de Acesso Rápido.
- Para acessar as teclas de ferramentas em outra guia, pressione a tecla para a respectiva guia depois de pressionar <F2>. Por exemplo, para visualizar as teclas das ferramentas na guia Analisar, primeiro pressione <F2> e depois <Z>.
- Para acessar as dicas das ferramentas na tabulação exibida no momento, pressione <F3>.
- Pressione a dica de tecla da Ferramenta desejada para ativá-la. Por exemplo, pressione <TT> para ativar a ferramenta Inserir Texto.

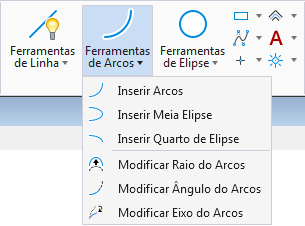
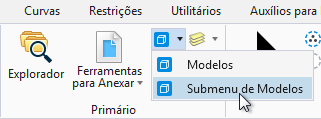

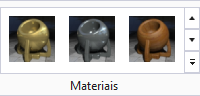
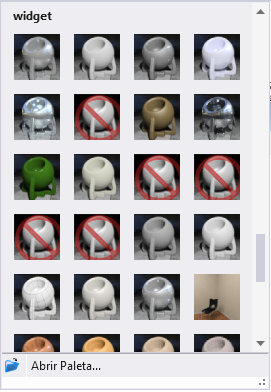
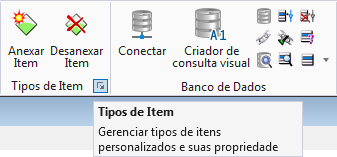
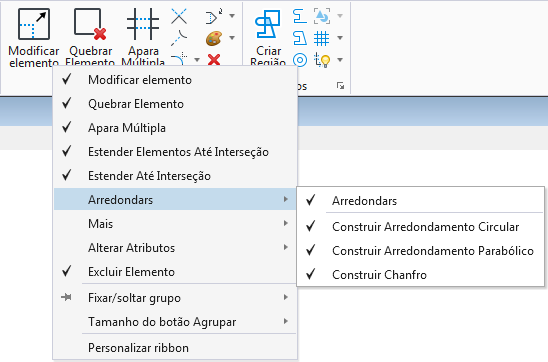
 abre a caixa de diálogo
abre a caixa de diálogo  abre o ajuda do
abre o ajuda do