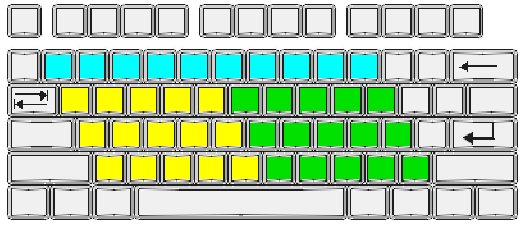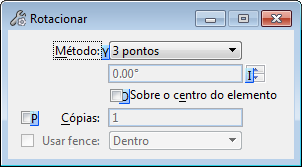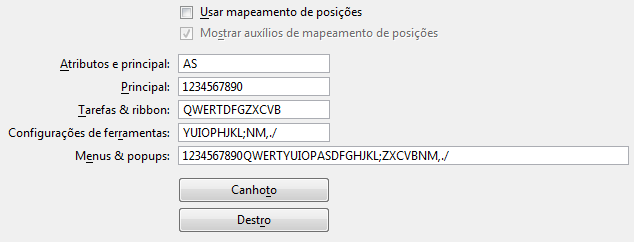Usar a navegação pelo teclado posicional
Com a configuração Usar mapeamento de posições na caixa de diálogo Preferências, categoria Mapeamento de posições ativada, quando o foco é início, você pode usar a navegação pelo teclado posicional. Esta técnica permite que você facilmente selecione ferramentas e ajuste as configurações de ferramentas controladas por menus de opções e caixas de verificação.
A navegação pelo teclado posicional é uma técnica que utiliza um teclado mapeado com posições. O mapeamento de posições é o mapeamento de zonas do teclado para coleções lógicas de controles na interface do usuário.
A posição do MicroStation mapeia seu teclado por padrão. A seguinte figura mostra o mapeamento de posições padrão:
As teclas amarelas (<Q>, <W>, <E>, <R>, <T>, <A>, <S>, <D>, <F>, <G>, <Z>, <X>, <C>, <V> e <B>) são mapeadas para os ícones no ribbon.
As teclas verdes (<Y>, <U>, <I>, <O>, <P>, <H>, <J>, <K>, <L>, <;>, <N>, <M>, <,>, <.> e </>) são mapeadas para os controles na janela Configurações de ferramentas.
Por exemplo, se você quis selecionar a ferramenta Rotacionar usando a navegação pelo teclado posicional você faria o seguinte:
- Pressione <3> para abrir a Tarefa Manipular - Principal.
Convenientemente, o grupo de ribbon abre no local do seu indicador como um pop-up de grupo de ribbon ou um menu pop-up, dependendo da preferência definida na caixa de diálogo Preferências, categoria Ribbon.
- Pressione <4>.
O Rotacionar a ferramenta é selecionada.
Este exemplo supõe que o mapeamento de posições está ativado.
Os seguintes pontos são dignos de nota em relação ao primeiro passo:
- O pai da Tarefa principal – Manipular é a Tarefa principal. Lembre-se que as teclas numéricas são mapeadas aos ícones na Tarefa principal.
- Na Tarefa principal, a terceira ferramenta é a representante atual da caixa de ferramentas Manipular.
- O número 3" é sobreposto sobre o ícone desta ferramenta como um auxílio navegacional.
Continuando com o exemplo, supondo que você queira usar Rotacionar ferramenta para rotacionar um elemento ao copiar o elemento. Você gostaria de ativar, portanto, a configuração Cópias, que está desativada por padrão, na janela de configurações Rotacionar.
Se o foco é início, você poderia usar a navegação pelo teclado posicional para ativar Cópias. A caixa de verificação Cópias é o quarto controle na janela. Porque a tecla <H> é mapeada para o quarto controle, você deve pressionar <H> para ativar Cópias.
Dica: Para ativar rapidamente uma ferramenta, pressione <Shift> mais o número ou a letra correspondente à ferramenta representativa na caixa de diálogo Tarefas ou tarefa principal. Continuando com o exemplo acima, se a ferramenta Rotacionar atualmente representa a tarefa Manipular, pressionar <Shift> + <3> ativa a ferramenta Rotacionar.
Dica: Se o foco é afastado do início, pressionar <Esc> move não somente o foco para o início, mas também mostra auxílios do mapeamento de posições na janela de configurações da ferramenta por um momento. Neste ponto você pode pressionar <Esc> quantas vezes for necessário para visualizar os auxílios.
Atribuições especiais de teclas durante a navegação pelo teclado posicional
As seguintes teclas são ativadas durante a navegação pelo teclado posicional:
- <Enter> — abre a Janela Key-in comando no local do indicador ou, se a janela já está aberta, põe o foco dentro das listas navegáveis de palavras-teclas se elas estão visíveis.
- <Tab> — muda para o elemento seguinte sob o pointer..
Personalizar mapeamento de posições
Você pode personalizar o mapeamento de posições do seu teclado ajustando as preferências na categoria Mapeamento de posições da caixa de diálogo Preferências.