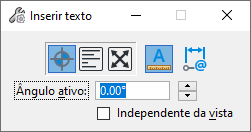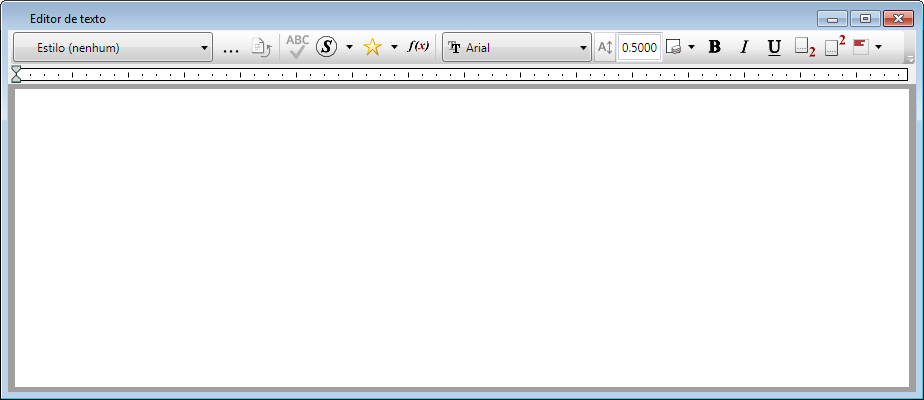Inserir texto com a ferramenta Inserir texto
-
Selecione a ferramenta Inserir texto ().
A janela do Editor de texto se abre.
- (Opcional)
Faça uma das seguintes opções:
Na janela do Editor de texto, escolha um estilo de texto, selecionando um nome de estilo de texto do menu drop-down.
or
Na janela do Editor de texto e/ou na caixa de diálogo Estilos de texto ( ), ajuste os atributos de texto ativo, tais como a Fonte ativa.
Se você estiver usando um estilo de texto, alterar os atributos de texto ativo resulta em texto que substitui os atributos. Isso é para dizer que o texto ignora o estilo de texto para os atributos que são substituídos.
- (Opcional) Se você estiver criando um modelo de folha para produção de desenho em que você eventualmente dimensionará a borda do desenho para o projeto, transformar em ícone de bloqueio de escala de anotação na janela de configurações de ferramenta de Texto local.
- (Opcional) Na janela configurações da ferramenta de Texto local , ajuste outras configurações de ferramenta relevantes, tais como o ângulo ativo e a colocação do método (por origem Word Wrap, equipadas, independente do modo de exibição).
- (Somente para método Word Wrap) Desenhe um retângulo na tela para definir os limites do texto. Para texto horizontal, importa somente a largura; para texto vertical, apenas a altura é importante.
- Na janela do Editor de texto, digite seu texto.
- (Opcional)
Aplica a formatação do texto digitado usando a barra de ícone na janela do Editor de texto.
Nota: Se você deseja aplicar vários formatos, desativar a opção de Aplicar a todo o texto na categoria Texto de caixa de diálogo Preferências ( ). Caso contrário, formatação alterações são feitas para todo o texto independentemente da posição do cursor ou seleção.
-
Faça uma das seguintes opções:
(Por origem e visão independente apenas métodos) À medida que o ponteiro na janela de exibição, o texto exibe dinamicamente. Inserir um ponto de dados no modelo para posicionar o texto.
or
(Método cabido somente) Digite um ponto de dados como o ponto de base de dados, então mova o cursor para produzir a gama equipada desejada e digite um segundo ponto de dados para aceitar.
or
(Somente para método Word Wrap) O local já foi definido antes de inserir o texto; Insira um botão de dados para aceitar a colocação.
- Faça uma das seguintes opções: