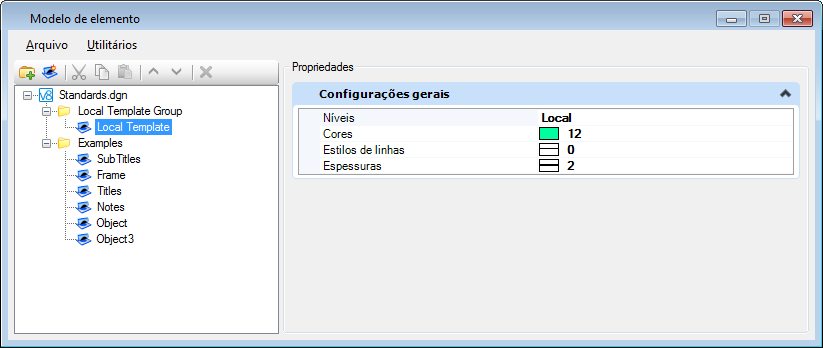Caixa de diálogo Modelos de elemento
Usado para gerenciar grupos de modelo , gerenciar modelos de elemento , e para atribuir propriedades para modelos de elemento.
Os controles nesta caixa de diálogo só podem ser utilizados no arquivo DGN aberto (abaixo do ícone V8 azul), a menos que seja indicado de outra forma. Para mais informações, veja Trabalhando como Grupos de modelo.
| Setting | Description |
|---|---|
| Novo Grupo de Modelos | Adiciona um novo grupo de modelo no qual você coloca modelos. O grupo de modelo é adicionado abaixo do seu ponto de inserção. O nome do grupo de modelo deve ser exclusivo do Arquivo DGN, pode ter qualquer tamanho e não pode conter o caractere barra invertida (\). |
| Novo Modelo | Adiciona um novo modelo. O modelo é adicionado abaixo do seu ponto de inserção. O nome do modelo deve ser exclusivo do grupo de modelo, pode ter qualquer comprimento e não pode conter o caractere barra invertida (\). |
| Recortar | Corta o grupo de modelo ou modelo selecionado. |
| Copiar | Copia o grupo de modelo ou modelo selecionado. Ao colar o item copiado, você pode alterar seu nome. Este ícone também pode ser utilizado com grupos de modelo e modelos de uma Biblioteca DGN (abaixo do ícone cinza V8). |
| Colar | Cola o grupo de modelo cortado ou copiado ou o modelo abaixo do seu ponto de inserção. |
| Mover acima | Move o modelo ou grupo de modelo selecionado para cima uma posição. Isso só pode ocorrer se o grupo de modelo ainda não for o primeiro do Arquivo DGN ou se o modelo ainda não for o primeiro do grupo de modelo. |
| Mover abaixo | Move o grupo de modelo ou modelo selecionado para baixo uma posição. Isso só pode ocorrer se o grupo de modelo ainda não for o último do Arquivo DGN ou se o modelo ainda não for o último do grupo de modelo. |
| Excluir | Exclui o modelo ou grupo de modelo selecionado. Grupos de modelo que contêm modelos que foram associados a elementos não podem ser excluídos. Modelos que foram associados a elementos não podem ser excluídos. |
| Abrir Arquivo DGN |
O modelos ou grupos de modelo no arquivo DGN aberto aparecem no painel esquerdo abaixo do ícone V8 azul e do nome do seu Arquivo DGN. Quando você utiliza um modelo de uma Biblioteca DGN para colocar um elemento, e se o ícone Modelo do Elemento Ativo estiver bloqueado, uma cópia desse modelo será colocada no arquivo DGN aberto abaixo do ícone V8 azul.
Os modelos e grupos de modelo que você vê no painel esquerdo estão disponíveis para seleção na lista suspensa do ícone Modelo do Elemento Ativo. Há algumas exceções: Se dois grupos de modelo tiverem o mesmo nome ou se dois modelos tiverem o mesmo nome e estiverem em grupos de modelo com o mesmo nome, o modelo ou grupo de modelo na Biblioteca DGN que é processado primeiro aparecerá na lista suspensa do ícone Modelo do Elemento Ativo. Essa situação ocorrerá se você colocar um elemento utilizando um modelo de uma Biblioteca DGN enquanto o ícone Modelo do Elemento Ativo estiver bloqueado. Quando você faz isso, o modelo de Biblioteca DGN é adicionado ao arquivo DGN aberto, criando dois grupos de modelo com o mesmo nome, contendo dois modelos com nomes idênticos. |
| Bibliotecas DGN disponíveis | Modelos e grupos de modelo disponíveis em outras Bibliotecas DGN (especificados pela variável de configuração MS_DGNLIBLIST) aparecem no painel esquerdo abaixo de ícones V8 cinza e dos nomes das bibliotecas DGN. |
| Menu de pop-up para o arquivo DGN aberto | Um clique com o botão direito do mouse no arquivo DGN aberto apresenta uma lista de ações que você pode executar no arquivo DGN aberto.
|
| Menu de pop-up para grupos de modelo | Um clique com o botão direito do mouse em um grupo de modelo apresenta uma lista de ações que você pode executar no grupo de modelo selecionado.
|
| Menu de pop-up para modelos | Um clique com o botão direito do mouse em um modelo apresenta uma lista de ações que você pode executar no modelo selecionado.
|
| Menu de pop-up para arquivos da biblioteca DGN | Um clique com o botão direito na Biblioteca DGN apresenta as seguintes opções: |
| Propriedades |
Propriedades de modelos e grupos de modelo aparecem no painel Propriedades quando o modelo ou grupo de modelo é selecionado.
Clique com o botão direito na área cinza abaixo das propriedades existentes apresenta o menu de pop-up Adicionar, que permite adicionar mais propriedades ao modelo selecionado. Isso tem o mesmo efeito que clicar com o botão direito do mouse em um modelo e selecionar Adicionar no menu de pop-up. Se você adicionar uma propriedade Configurações de Ponto a um modelo, você a definirá na caixa de diálogo Definir ponto ativo . |
|
Usado para importar dados de um arquivo XML para criar modelos, estilos de símbolo de detalhamento, caixas de ferramentas personalizadas, ferramentas personalizadas, tarefas, e menus personalizados. Os dados podem ser importados de arquivos múltiplos. Abre a caixa de diálogo Importar Dados XML do Arquivo.
|
|
|
Usado para exportar o modelo, estilo de símbolo de detalhamento, caixa de ferramentas personalizada, ferramenta personalizada, tarefa, e dados de menu personalizados de uma biblioteca DGN para um arquivo XML. Abre a caixa de diálogo Exportar dados XML.
|
|
| Arquivo > <bibliotecas de DGN configurado> | Se a variável de configuração MS_DGNLIBLIST foi definida, lista os arquivos nas bibliotecas DGN configuradas. Escolher um dos arquivos fecha o arquivo DGN aberto e abre o arquivo selecionado.
Se a variável de configuração MS_GUIDGNLIBLIST for definida de forma diferente da variável de configuração MS_DGNLIBLIST, esses arquivos também são listados. Se você tiver criado uma Biblioteca DGN pessoal, este arquivo também será listado. |
| Utilitários > Atualizar Modelos da Biblioteca | Usado para atualizar modelos locais que foram copiados das Bibliotecas DGN para o arquivo DGN aberto. Se o modelo correspondente nas bibliotecas DGN foi alterado, a execução deste item de menu atualizará o modelo local e atualizará todos os elementos associados ao modelo no arquivo DGN aberto.
|
| Utilitários > Atualizar Elementos Selecionados | Usado para atualizar a simbologia de todos os elementos do conjunto de seleção ativo que estão associados aos modelos locais. Caso tenha utilizado um modelo ao colocar elementos e tenha mudado manualmente a simbologia dos elementos rompendo a correspondência destes com o modelo, você poderá usar este item de menu para atualizar os elementos para que correspondam ao modelo novamente. A execução deste item de menu atualiza apenas os elementos selecionados que estão associados aos modelos locais. Se um elemento não associado a um modelo for selecionado quando esse item de menu for executado, sua simbologia não será alterada.
|
|
Utilizado para gerar um relatório HTML sobre todo o modelo, estilo do símbolo de detalhamento, caixa de ferramentas personalizada, ferramenta personalizada, tarefa e dados personalizados do menu no arquivo DGN aberto. Abre a caixa de diálogo Gerar Relatório HTML.
|