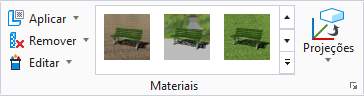| Mapa
|
Permite selecionar o tipo de mapa a ser ajustado.
- Padrão — (Não disponível se nenhum mapa de padrões estiver associado ao material) Permite ajustar o mapa de padrões associado ao material.
- Relevo — (Não disponível se nenhum mapa de relevo estiver associado ao material) Permite ajustar o mapa de relevo associado ao material.
- Especular — (Não disponível se nenhum mapa de relevo estiver associado ao material) Permite ajustar a quantidade de luz especular associada ao material.
- Refletir — (Não disponível se nenhum mapa de relevo estiver associado ao material) Permite ajustar a quantidade de reflexão associada ao material.
- Opacidade — (Não disponível se nenhum mapa de relevo estiver associado ao material) Permite ajustar a opacidade associada ao material.
- Transparência — (Não disponível se nenhum mapa de relevo estiver associado ao material) Permite ajustar a quantidade de transparência associada ao material.
- Terminar — (Não disponível se nenhum mapa de relevo estiver associado ao material) Permite ajustar a rugosidade do material.
- Difusa — (Não disponível se nenhum mapa difuso associado ao material) Permite variar a quantidade de luz de entrada que é refletida em todas as direções igualmente; afeta o brilho geral do material.
- Brilho — (Não disponível se nenhum mapa de brilho estiver associado ao material) Permite variar a quantidade de luz que o material parece emitir.
- Revestimento transparente — (Não disponível se nenhum mapa de revestimento transparente associado ao material) Permite que você varie a quantidade de efeito lacquer de revestimento transparente no material.
- Direção da anisotropia — (Não disponível se nenhum mapa de anisotrofia associado ao material) Permite variar a direção dos "riscos" na superfície; você pode especificar um mapa de anisotropia para variar a direção anisotropica.
- Rugosidade da refração — (Não disponível se nenhum mapa de rugosidade da refração estiver associado ao material) Permite variar o número de raios de refração usados para criar o desfoque.
- Fresnel Especular — (Não disponível se nenhum mapa de fresnel estiver associado ao material) Permite variar a quantidade de Fresnel, o que aumenta o valor especular quando a luz atinge uma superfície em um ângulo de brilho.
- Cor especular — Permite variar a cor especular de acordo com a imagem selecionada.
- Cor da transparência — Permite variar a cor da transparência de acordo com a imagem selecionada.
- Cor da subsuperfície — Permite variar a cor da subsuperfície de acordo com a imagem selecionada.
- Cor do brilho — Permite variar a cor do brilho de acordo com a imagem selecionada.
- Refletir cor — Permite variar a cor de reflexão de acordo com a imagem selecionada.
- Deslocamento — (Não disponível se nenhum mapa de deslocamento estiver associado ao material) Permite variar um mapa de deslocamento para um material.
- Normal — (Não disponível se nenhum mapa normal associado ao material) Permite variar um mapa normal para um material.
- Geometria — (Não disponível se nenhum mapa geométrico estiver associado ao material) Permite variar o mapa geométrico associado ao material.
|
| Ícone Abrir Editor de Mapa
|
(Não disponível se nenhum mapa estiver associado ao material) Abre a caixa de diálogo Editor de mapas para o mapa de padrões ou de relevo.
|
| Camada
|
(Somente materiais com várias camadas) Menu de opções que permite escolher uma única camada a ser manipulada. Para manipular várias camadas como um grupo, use o Seletor de camadas.
|
| Seletor de camadas (ícone)
|
(Somente materiais com várias camadas) Abre a caixa de diálogo Seletor de camadas, que permite escolher várias camadas para manipular como um grupo.
|
| Método
|
Permite escolher o método de mover/dimensionar mapas.
- Interativo — Permite ajustar um padrão/mapa de salto interativamente em uma vista.
- Absoluto — Permite ajustar um mapa de padrão/salto selecionando um ponto de referência na imagem e definindo o local necessário para esse ponto no elemento.
- 3 pontos — (Somente mapa de escala) Permite definir o dimensionamento por três pontos — origem, referência e quantidade de escala.
|
| Ícone Bloquear (dimensionar)
|
(Somente mapa de escala) Permite bloquear os valores de escala x, y e z.
- On (bloqueado) — A escala do mapa é aplicada aos eixos x, y e z do mapa.
- Desligado (desbloqueado) — A escala é aplicada somente aos eixos definidos pelos pontos de dados.
|
| Mover Mapa (ícone)
|
Permite ajustar a posição de um mapa de padrões/relevo.
|
| Mapa de Escala (ícone)
|
Permite dimensionar um mapa de padrões/relevo. Quando você seleciona Mapa de escala, um ícone de cadeado aparece à direita do menu Método. Isso permite bloquear os valores de escala x, y e z.
|
| Girar Mapa (ícone)
|
Permite girar um mapa de padrões/relevo.
Nota: Rotate Map não é suportado para mapas de procedimento 3D.
|
 Usado para ajustar interativamente o tamanho, a posição e a orientação de um mapa de padrões ou de um mapa de relevo.
Usado para ajustar interativamente o tamanho, a posição e a orientação de um mapa de padrões ou de um mapa de relevo.