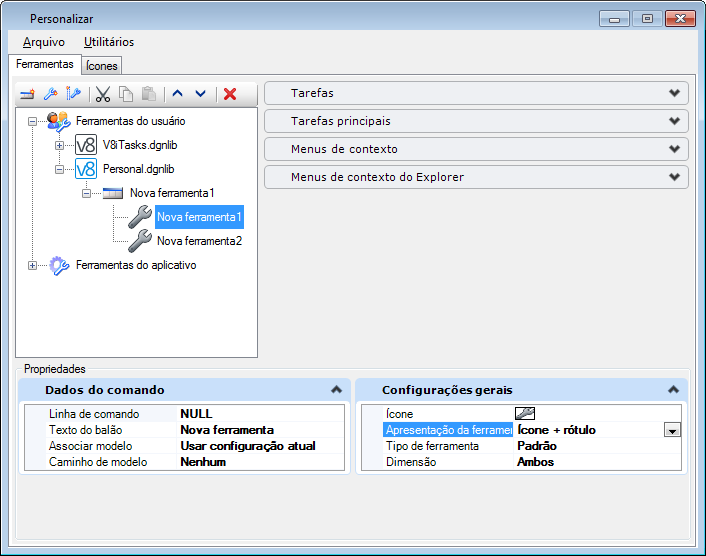Caixa de diálogo Personalizar, guia Ferramentas
Contém controles para adicionar, organizar, excluir e atribuir propriedades caixas de ferramentas personalizadas e ferramentas personalizadas. Ferramentas personalizadas são agrupadas em caixas de ferramentas.
Os controles a seguir podem ser usados somente no arquivo DGN aberto (abaixo o V8 ícone azul), a menos que indicado o contrário. Para mais informações, veja Personalizações nas bibliotecas DGN.
| Setting | Description |
|---|---|
| Nova caixa de ferramentas | Adiciona uma nova caixa de ferramentas no qual você coloca ferramentas. Caixa de ferramentas é adicionado abaixo do seu ponto de inserção no painel esquerdo. Nome da caixa de ferramentas deve ser exclusivo para o arquivo DGN, pode ser de qualquer comprimento e não pode conter o caractere de barra invertida (\). |
| Nova ferramenta | Adiciona uma nova ferramenta. A ferramenta é adicionada abaixo do seu ponto de inserção no painel esquerdo. Nome da ferramenta deve ser exclusivo para a caixa de ferramentas, pode ser de qualquer comprimento e não pode conter o caractere de barra invertida (\). |
| Separator | Adiciona uma linha vertical que é usada para separar ferramentas (ou grupos de ferramentas) em uma caixa de ferramentas. O separador é adicionado abaixo do seu ponto de inserção. |
| Recortar | Corta a caixa de ferramentas selecionada, ferramenta ou separador. |
| Copiar | Copia a caixa de ferramentas selecionada, ferramenta ou separador. Quando você colar o item copiado você pode alterar o seu nome. Este ícone pode ser usado para copiar as caixas de ferramentas e ferramentas de uma biblioteca DGN (abaixo do ícone de V8 cinza) |
| Colar | Pastas da caixa de ferramentas de corte ou copiada, ferramenta ou separador abaixo de seu ponto de inserção. |
| Mover acima | Move o separador, ferramenta ou caixa de ferramentas selecionada uma posição acima na hierarquia. Isso pode ocorrer somente se a caixa de ferramentas não é já o primeiro no arquivo DGN, ou se a ferramenta ou o separador não é já a primeira na caixa de ferramentas. |
| Mover abaixo | Move a caixa de ferramentas selecionada, ferramenta ou separador para baixo uma posição na hierarquia. Isso pode ocorrer somente se a caixa de ferramentas não é já a última no arquivo DGN, ou se a ferramenta ou o separador não é já a última no caixa de ferramentas. |
| Excluir | Exclui a caixa de ferramentas selecionada, ferramenta ou separador. |
| Ferramentas de usuário, abra o arquivo DGN | As caixas de ferramentas e ferramentas no arquivo DGN aberto aparecem no painel da esquerda, abaixo do ícone de ferramentas de usuário, o ícone azul do V8 e o nome do arquivo DGN aberto. |
| Menu pop-up para o abrir arquivo DGN | Botão direito do mouse o arquivo DGN aberto apresenta uma lista de ações que você pode executar em aberto arquivo DGN.
|
| Menu pop-up para caixas de ferramentas | Mouse em uma caixa de ferramentas apresenta uma lista de ações que você pode executar na caixa de ferramentas selecionada.
|
| Menu pop-up para ferramentas em caixas de ferramentas | Botão direito do mouse uma ferramenta apresenta uma lista de ações que você pode executar a ferramenta selecionada.
|
| Ferramentas do usuário, disponíveis bibliotecas DGN | Caixas de ferramentas e ferramentas disponíveis em outras bibliotecas DGN (especificadas pelas variáveis de configuração MS_GUIDGNLIBLIST e _USTN_SYSTEM_GUIDGNLIBLIST) aparecem no painel esquerdo abaixo do ícone Ferramentas de Usuário com ícones V8 de cor cinza à esquerda delas. Eles podem ser copiados para o arquivo DGN aberto. |
| Ferramentas do aplicativo | Caixas de ferramentas e ferramentas disponíveis no MicroStation aparecem no painel esquerdo abaixo do ícone Ferramentas do aplicativo. Estas caixas de ferramentas podem ser abertas como uma caixa de ferramentas. Caixas de ferramentas e ferramentas podem ser copiadas para o arquivo DGN aberto. |
| Propriedades | Propriedades das caixa de ferramentas e ferramentas aparecem no painel de propriedades quando são selecionadas. Quando você estiver trabalhando com ferramentas, botão direito do mouse na área cinza abaixo as propriedades existentes apresenta o menu pop-up de Add, que permite que você adicione mais propriedades para a ferramenta selecionada. Isto tem o mesmo efeito que clicar com o botão direito do mouse em uma ferramenta e selecionar Adicionar no menu pop-up. Para alterar a propriedade do Ícone de uma ferramenta, use a caixa de diálogo Definir ícone para a ferramenta. |