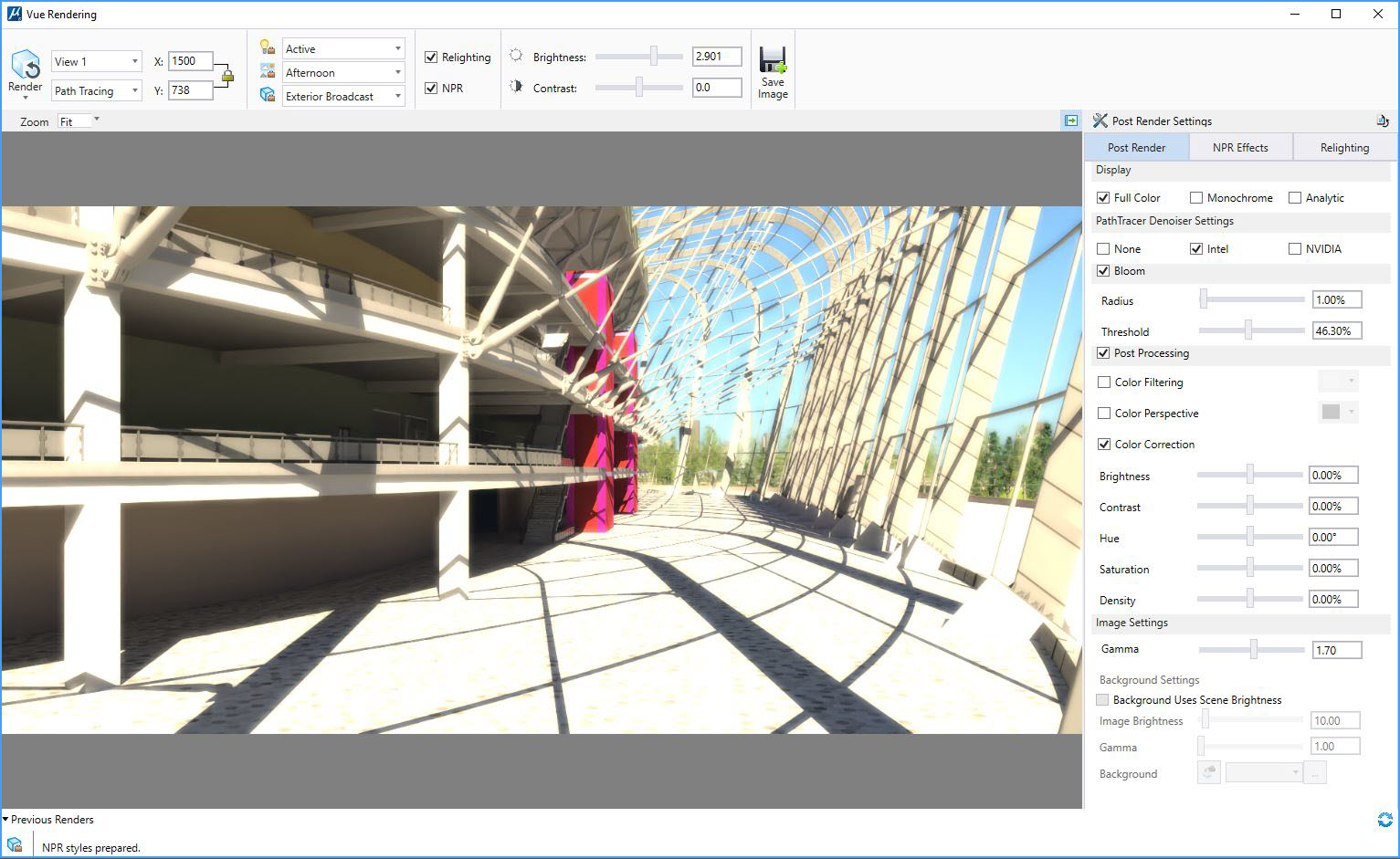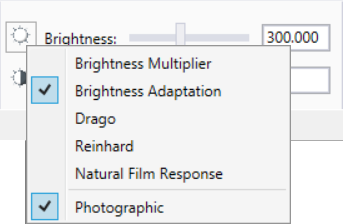「Vueレンダリング」ダイアログボックス
 VUEレンダリングエンジンを使用してビューをレンダリングするために使用します。
VUEレンダリングエンジンを使用してビューをレンダリングするために使用します。
Vueレンダリングアプリケーションはモードレスで、標準のアプリケーション表示ウィンドウと共存できます。Vueレンダリング処理はマルチスレッドであるため、レンダリングの前処理段階が完了すると、レンダリング処理中も作業を続行できます。
| 設定 | 説明 |
|---|---|
| レンダリング | レンダリング処理を開始して、選択したビューの新しい解をレンダリングします。 |
| レンダリングをキャンセル | (レンダリングが進行中の場合のみ有効)現在のレンダリングを中止します。 |
| 高速プレビュー | 「選択事項」ダイアログボックスの「レンダリング」カテゴリの「プレビュー」セクションの設定値に基づいて、レンダリングの高速プレビューを行うことができます。 |
| ビュー | レンダリングするビューの選択を可能にします。既定はアクティブビューです。 |
| トレース | トレース方法の選択を可能にします。オプションは、「レイトレーシング」と「パストレース」です。 |
| レンダリング画像のサイズ | レンダリングのサイズを調整します。ロックされている場合、XとYは固定アスペクト比に拘束されます。 |
| レンダリングに使用する光源の設定を選択 | 「光源マネージャ」ダイアログボックスが開きます。このダイアログボックスは、光源の設定および環境光と光源の両方の設定を制御するために使用します。 |
| レンダリングに使用する大気設定を選択 | ドロップダウンメニューから定義済みの大気設定を選択できます。「大気エディタ」ダイアログボックスを開いて、大気設定値を編集できます。 |
| レンダリングに使用するレンダリング設定を選択 | ドロップダウンメニューから定義済みのレンダリング設定を選択できます。 |
| 再ライティング | オンの場合、再ライティングを有効にします。再レンダリングする必要なく、シーンの照明を微調整できます。「再ライティング」タブにある「レンダリングの後処理」パネルで再設定値を調整できます。 |
| NPR | オンの場合、非写実的なレンダリングを有効にします。「NPR」タブにある「レンダリングの後処理」パネルでNPR設定値を調整できます。 |
| 輝度 | (トーンマッピングモードが「輝度の調節」、「輝度乗数」に設定されている場合)「輝度の調節」/「輝度乗数」切り替えに合わせて、レンダリングの輝度を制御します。値を直接入力するか、スライダを使用します。設定可能な範囲は、選択したモードによって異なります。 |
| コントラスト | (トーンマッピングモードが「輝度の調節」、「輝度乗数」、「Reinhard」に設定されている場合)レンダリング用に、全体の画像のコントラストを制御します。
値を直接入力するか、スライダを使用します。「輝度の調節」または「輝度乗数」に設定されている場合、設定可能なコントラスト範囲は-2~2です。「Reinhard」に設定されている場合、許容範囲は0.3~1.0です。0に設定した場合、コントラストは自動的に計算されます。 |
| トーンマッピングモードを選択するポップアップメニュー |
「輝度」セクションのアイコンをクリックすると、次のトーンマッピングモードと設定値を含むポップアップメニューが開きます。
画像が「Vueレンダリング」ダイアログボックスに表示されているかぎり、トーンマッピングモードは相互に同期します。 |
| 露出 | (トーンマッピングモードが「Drago」に設定されている場合)露出値フィールドとスライダを使用して、出力画像の輝度を表示条件に合わせて調整できます。範囲は[-8, 8]です。既定値(0)では、補正が適用されません。値を大きくすると、画像が明るくなります。値を小さくすると、画像が暗くなります。 |
| 明るさ | (トーンマッピングモードが「Reinhard」に設定されている場合)強度値とスライダ([-8, 8]の範囲)を使用して、画像全体の強度を制御します。既定値の0では、補正されません。値を大きくすると、画像が明るくなります。値を小さくすると、画像が暗くなります。 |
| 画像保存 |
「Vueファイルを作成」ダイアログボックスが開きます。現在のレンダリングを画像ファイルに保存できます。このダイアログボックスのコントロールは、「名前を付けて保存」ダイアログボックスと同様です。
標準的な画像フォーマットの他に、"Radianceハイダイナミックレンジ"(HDR)を使用できます。HDRフォーマットを指定すると、他のアプリケーションでの後処理に適した高解像度画像が保存されます。 |
| ズーム | 「ズーム」ドロップダウンメニューを開きます。このメニューで、カスタム倍率の設定、画像の拡大率のプリセット値の選択が可能です。または、「プレビュー」ウィンドウでマウスホイールを使用してズームすることもできます。 |
| パン | プレビューをパンすることができます。 |
| プレビューウィンドウ | レンダリングを表示します。 |
| 履歴 | (前にレンダリングした画像を使用できる場合のみ有効)アイコンをクリックすると、前にレンダリングした画像が表示されます。下矢印をクリックすると、以前の履歴画像がプレビューされます。「選択事項」ダイアログボックスの「レンダリング」カテゴリを使用して、格納する履歴画像の数を設定できます(既定値は100)。 |