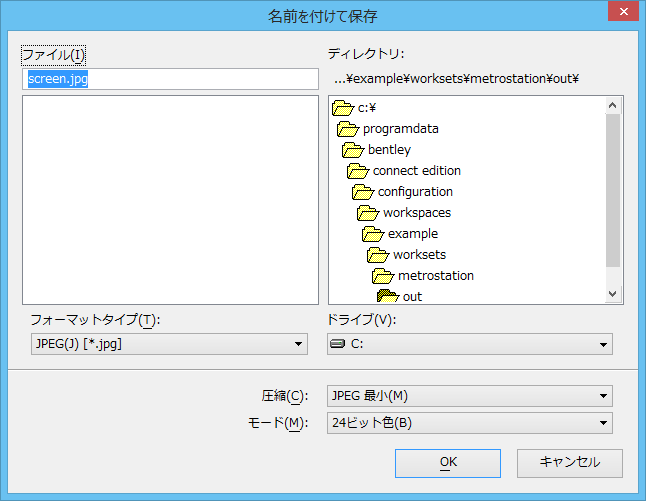画面の一部または全部をラスターで保存するには
- 好みに応じて表示を設定します。
-
次の1つを行います。
メニュー項目を選択した場合は、「画面をラスターで保存」ダイアログボックスが開きます。画面全体をラスターで保存する場合は、キー入力コマンドをお勧めします。
-
次の情報を使用して、ラスターで保存する画面の一部を指定します。
画面をラスターで保存するには(詳細を参照) キー入力コマンド または「画面をラスターで保存」ダイアログボックスでクリック 画面全体をラスターで保存するには CAPTURE SCREEN 画面をラスターで保存 ビュー内部の長方形領域をラスターで保存するには CAPTURE RECTANGLE ビュー内の長方形領域を保存 ビューの内容をラスターで保存するには CAPTURE VIEW CONTENTS ビュー内容を保存 ビューの内容と境界をラスターで保存するには CAPTURE VIEW WINDOW ビューを枠ごと全部保存 プルダウンメニューを含む画面全体をラスターで保存するには CAPTURE SCREEN(最初にファンクションキーに割り当てる必要があります。) なし 入力フォーカスのあるウィンドウをラスターで保存するには CAPTURE FOCUS(最初にファンクションキーに割り当てる必要があります。) なし -
ステータスバー内の指示に従います。
この指示は、1つ前の手順で行われた操作に基づいて動的に変化します。
「名前を付けて保存」ダイアログボックスが開きます。
-
「フォーマットタイプ」オプションメニューから、必要な出力フォーマットを選択します。
既定以外のアイテムを選択した場合は、「ファイル」フィールド内の画像ファイルの既定の拡張子が、選択されたファイルタイプに合わせて変更されます。
- 「圧縮」オプションメニューから、画面をラスターで保存するために必要な圧縮画層を選択します。
- 選択したフォーマットで複数のモードがサポートされている場合は、「モード」オプションメニューから必要なモードを選択します。
- (オプション) 「ファイル」フィールドに、画像ファイルの名前を入力します。
-
「OK」をクリックします。
画像を保存している間に、ステータスバーに文字のアニメーションが表示されます。