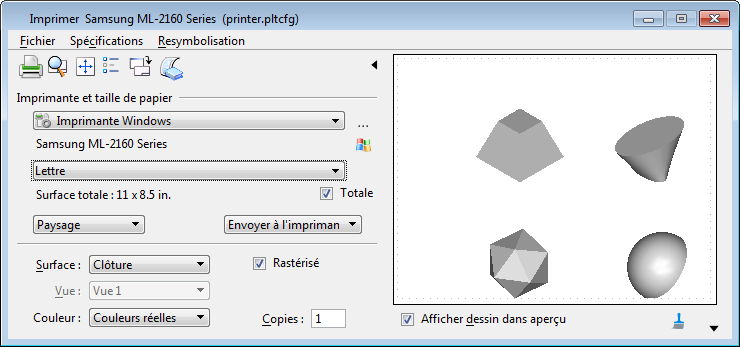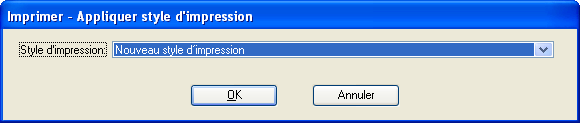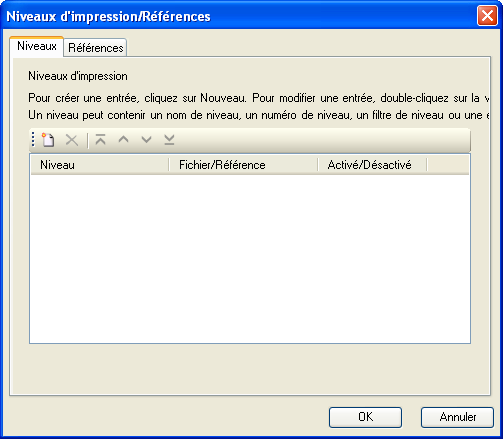Boîte de dialogue Tracer
Permet de régler les spécifications d'impression et de créer un fichier d'impression, un fichier PDF ou d'imprimer directement sur une imprimante système.
| Paramètres | Description |
|---|---|
| Liste d'imprimantes | Permet de sélectionner une imprimante pour la boîte de dialogue Tracer. Par défaut, les labels d'affichage de tous les fichiers de configuration de pilotes d'imprimante trouvés, plus la liste de toutes les imprimantes Windows définies pour le système, sont affichés dans la liste d'imprimantes de la boîte de dialogue Tracer.
|
| Format de papier | Permet de choisir le format du papier dans la liste des formats de papier disponibles pour l'imprimante sélectionnée. Le formulaire NONE est disponible si la destination d'impression est définie comme Envoyer à InterPlot et que l'imprimante sélectionnée est une imprimante InterPlot qui prend en charge la forme NONE. En imprimant dans le formulaire NONE, le système définit automatiquement le format à la taille d'impression. Par exemple, si le format est de 100 x 100 pouces et la taille d'impression est 34 x 22 pouces, la taille de formulaire est définie à 34 x 22 pouces lorsque la commande Papier est définie sur NONE. |
| Surface utilisable/Surface totale/Format de papier | (Lorsque le pilote Windows est sélectionné) Si l'option Feuille complète est désactivée, la surface utilisable, ou dimensions imprimables (largeur x hauteur), du papier sélectionné sont affichées. Lorsque l'option Feuille complète est activée, la surface totale (largeur x hauteur) pour le papier sélectionné est affichée.
(Lorsque Pilote Bentley est sélectionné) Si la case Autoriser la modification du format de papier est cochée dans la boîte de dialogue Préférences d'impression, les champs Format de papier apparaissent. Vous pouvez modifier la taille du formulaire sélectionné. |
| Complète | (Visible uniquement lorsque le pilote Windows est sélectionné.) L'activation de cette option équivaut à définir la propriété Mode Feuille complète. Le champ Surface utilisable est également remplacé par le champ Surface totale.
Si cette option est désactivée, seule la partie imprimable de la feuille est prise en compte. Par exemple, si vous imprimez une feuille au format lettre, généralement de 8,5 x 11 pouces, la taille d'impression maximale peut être de 8 x 10,5 pouces uniquement. Si l'option Feuille complète est activée, la taille d'impression maximale correspond à la taille de la feuille (8,5 x 11 pouces). Si l'option Feuille complète est activée, certaines géométries risquent d'être coupées (par l'imprimante) si elles figurent dans la zone non imprimable, vers le bord du papier. |
| Orientation | Permet de choisir l'orientation du papier : Portrait ou Paysage.
Cette commande permet d'inverser rapidement les valeurs X et Y de la propriété Format de papier sans avoir à modifier le fichier de configuration du pilote d'imprimante. Cette opération est nécessaire pour le fichier printer.pltcfg, et utile pour certains flux de travail PostScript vers PDF, mais non souhaitable pour la plupart des flux de travail HP-GL/2 et HP/RTL. Pour limiter le risque de confusion et empêcher toute permutation accidentelle des tailles X et Y, l'option d'orientation est désactivée par défaut pour les pilotes d'imprimante Bentley suivants : hprtl.pltcfg, hpglrtl.pltcfg, et pscript.pltcfg. |
| Destination | Permet de choisir la destination d'impression :
|
| Surface | Liste permettant de sélectionner la zone à imprimer. |
| Vue | Liste permettant de sélectionner la vue à utiliser pour l'impression. |
| Couleur | Liste permettant de sélectionner le format de sortie : Monochrome, Gamme de gris ou Couleurs réelles. Les options disponibles dépendent des capacités de l'imprimante sélectionnée. Lorsque la case Imprimer en 3D est cochée, la couleur est définie sur Couleurs réelles et n'est pas modifiable. |
| Rastérisé | En sélectionnant la case à cocher Rasterisé, vous pouvez créer des fichiers d'impression rasterisés. Le pilote d'imprimante doit prendre en charge le raster, ainsi vous ne pouvez pas créer d'impressions rasterisées à l'aide du pilote d'imprimante de Bentley HP-GL/2. Le pilote d'imprimante doit prendre en charge le raster.
Par défaut, le mode rasterisé est activé lorsque les styles d'affichage ombré sont détectés. Si Rastérisé est désactivée, les styles d'affichage ombré seront imprimés à l'aide du chemin de l'arête visible non rastérisée. La case à cocher Rasterisé est désactivée si la vue contient des nuages de points, ou si vous imprimez avec un pilote d'imprimante qui ne prend pas en charge le mode rasterisé (par exemple, HP-GL/2). Si vous imprimez un modèle de dessin 3D avec un pilote d'imprimante PDF et que la case à cocher Imprimer en 3D est activée, la case Rastérisé n'est pas visible. Le mode d'impression rasterisé est la meilleure façon d'obtenir la fidélité complète entre l'affichage de la vue et le fichier imprimé. Il s'agit du seul moyen de réaliser certains effets tels que l'anticrénelage et la transparence. Pour les dessins très denses, le mode d'impression rastérisé consomme en outre moins de mémoire que le mode non rastérisé. Lors de la création d'une impression rasterisée, divise la vue en de nombreux carreaux et passe à plusieurs reprises au-dessus du fichier DGN pour rasteriser chaque carreau à l'aide du matériel graphique. Les tailles d'impression plus importantes nécessitent plus de carreaux, prennent ainsi plus longtemps à imprimer et produisent des fichiers de tracé de plus grandes tailles. Le fichier d'une impression rasterisée est un fichier d'impression ne comportant que des carreaux de raster. En imprimant un fichier DGN de vecteur, un fichier d'impression rasterisé est en général plus grand qu'un fichier d'impression non rasterisé. Cependant, si le fichier DGN contient des images d'arrière-plan de raster enjambant la vue entière, utiliser le mode d'impression rasterisé peut produire un fichier d'impression plus petit. En mode d'impression non rasterisé, le produit établit une liste d'affichage contenant le contenu entier du fichier DGN afin de réaliser le tri (en logiciel) en fonction des coordonnées 3D Z, de la priorité d'affichage 2D, ou de la priorité de la table des plumes. Pour les dessins très denses, ou les dessins contenant de grandes quantités de données raster, cette liste d'affichage peut parfois exécuter le processus en dehors de l'espace d'adresse virtuelle. En mode d'impression rasterisé, le tri est réalisé par le matériel graphique. Aucune liste d'affichage n'est nécessaire et l'empreinte numérique de la mémoire système est beaucoup plus petite, surtout pour imprimer de grandes tailles. En impression non rasterisée, l'application des raccords de lignes et des raccordements aux vecteurs est exécutée par le pilote d'imprimante. Certains pilotes d'imprimante prennent en charge plus de styles de raccords et de raccordements que d'autres, et leur apparence peut varier selon le micrologiciel d'imprimante. En impression rasterisée, les raccords et raccordements de lignes sont appliqués par le matériel graphique et les résultats sont imbriqués dans les carreaux de raster : l'apparence est ainsi cohérente pour imprimer, peu importe le pilote d'imprimante ou l'imprimante. Les fichiers de configuration du pilote d'imprimante fournissent une option (mode sortie par défaut) servant à définir la case par défaut Rasterisé de la boîte de dialogue Tracer et de l'organiseur d'impression. Vous pouvez forcer la case à cocher Rasterisé pour l'activer ou la désactiver (dans ce cas la commande est désactivée), ou la marquer au choix comme activée ou désactivée (dans ce cas la case à cocher Rasterisé est définie sur la valeur souhaitée quand la configuration du pilote d'imprimante est chargée, mais peut être changée après). Par défaut, la configuration du pilote d'imprimante est définie sur "Aucun choix" et les valeurs par défaut de la case à cocher Rasterisé sont les dernières ayant été utilisées (dans les préférences d'utilisateur) pour la boîte de dialogue Tracer et en mode non rasterisé pour l'organiseur d'impression. |
| Copies | (Option activée uniquement lorsque le pilote d'impression actuellement sélectionné prend en charge plusieurs copies.) Permet de définir le nombre de copies à imprimer. |
| Imprimer en 3D | (Visible uniquement lorsqu'un pilote d'impression PDF est sélectionné et un modèle de dessin 3D ouvert.) Imprime le modèle principal et toutes les références en tant que données 3D au format Universal 3D (U3D) dans un PDF. Le contenu 3D contiendra toutes les données et spécifications de visualisation qui existent déjà dans le fichier de dessin, telles que les sources lumineuses, les matériaux et les animations ou flythroughs. Lorsque le fichier PDF est visualisé dans Acrobat 7 ou version ultérieure, le document contient une vue 3D avec des contrôles vous permettant de faire une rotation, un zoom avant/arrière ou un travelling dans le modèle 3D, ainsi que d'exécuter une animation, le cas échéant. |
| Afficher dessin dans aperçu | (Visible uniquement si Afficher Aperçu est affiché.) Si cette option est activée, la région du dessin à imprimer s'affiche sur l'aperçu de l'image. Si cette option est désactivée, la feuille définie est affichée, avec les marges. |
| Rafraîchir aperçu (icône) | (Visible uniquement si Afficher Aperçu est affiché.) Cliquer sur l'icône Rafraîchir aperçu, située sous l'aperçu de l'image, entraîne le rafraîchissement de ce dernier. |
| Echelle | (Visible uniquement si Afficher Aperçu et Afficher détails sont affichés.) Définit l'échelle du fichier de sortie imprimé. L'affichage est par défaut présenté en unités principales vers unités papier. Vous pouvez faire appel à la spécification Méthode de l'assistant de mise à l'échelle pour modifier l'affichage afin qu'il soit présenté en unités papier vers unités principales.
Par ailleurs, vous pouvez définir l'échelle par défaut à l'aide de la variable de configuration, MS_PLT_SCALE_METHOD livré. Les valeurs acceptées pour cette variable de configuration sont les suivantes :
Lorsque cette variable de configuration est définie, l'échelle peut tout de même être modifiée par l'intermédiaire de la spécification Méthode de l'Assistant de Mise à l'échelle. Si vous fermez puis ouvrez de nouveau la boîte de dialogue Tracer, le paramètre de la variable de configuration est réactivé. |
| Assistant de Mise à l'échelle | (Visible uniquement si Afficher Aperçu et Afficher détails sont affichés.) Cliquez sur l'icône Assistant de mise à l'échelle pour ouvrir la boîte de dialogue Assistant de Mise à l'échelle , qui permet de sélectionner l'échelle du document imprimé. |
| Taille en X | (Visible uniquement si Afficher Aperçu et Afficher détails sont affichés.) Définit la cote X, c'est-à-dire la largeur du document imprimé, en unités d'imprimante. |
| Taille en Y | (Visible uniquement si Afficher Aperçu et Afficher détails sont affichés.) Définit la cote Y, c'est-à-dire la hauteur du document imprimé, en unités d'imprimante. |
| Maximiser | (Visible uniquement si Afficher Aperçu et Afficher détails sont affichés.) Cette option exploite au maximum l'espace disponible de la zone imprimable afin d'y inclure la vue sélectionnée ou le contenu de la clôture. |
| Rotation | (Visible uniquement si Afficher Aperçu et Afficher détails sont affichés.) Permet de sélectionner la rotation de la sortie imprimée. Pour les impressions qui ne sont pas rendues et ne contiennent pas de définition de caméra, vous pouvez définir n'importe quelle valeur de rotation (entre 0 et 360 degrés). Pour les impressions rendues ou les impressions contenant une définition de caméra, vous devez sélectionner l'une des rotations orthogonales ci-dessous dans la boîte de liste.
Remarque : Si la case Masquer les commandes de mise en page avancée est cochée dans la boîte de dialogue Préférences d’impression, vous devez utiliser la liste pour sélectionner une rotation orthogonale.
|
| X Origine | (Visible uniquement si Afficher Aperçu et Afficher détails sont affichés.) Définit la distance horizontale en unités d'imprimante entre le coin inférieur gauche de la surface imprimable et le coin inférieur gauche de la page. Les spécifications X origine et Y origine par défaut centrent le document imprimé dans la zone imprimable de la page. |
| Y Origine | (Visible uniquement si Afficher Aperçu et Afficher détails sont affichés.) Définit la distance verticale en unités d'imprimante entre le coin inférieur gauche de la surface imprimable et le coin inférieur gauche de la page. Les spécifications X origine et Y origine par défaut centrent le document imprimé dans la zone imprimable de la page. |
| Centre auto | (Visible uniquement si Afficher Aperçu et Afficher détails sont affichés.) Si cette option est activée, la zone imprimable est centrée sur la page. |
| Symétrie | (Visible uniquement si Afficher Aperçu et Afficher détails sont affichés.) Vous pouvez effectuer une symétrie de la sortie imprimée par rapport à l'axe X et/ou Y.
Remarque : Si la case Masquer les commandes de mise en page avancée est cochée dans la boîte de dialogue Préférences d'impression, le champ Symétrie n'apparaît pas et la symétrie n'est pas disponible.
|
| Table de plumes | Affiche la table de plumes attachée éventuelle. Si vous cliquez sur l'icône Sélectionner fichier de tables de plumes située à droite, la boîte de dialogue Sélectionner fichier de tables de plumes s'ouvre et permet de choisir une table de plumes. Cette boîte de dialogue s'ouvre sur le dossier désigné par la variable de configuration MS_PENTABLE.
Cliquer sur l'icône Modifier la table de plumes ouvre la boîte de dialogue Modifier table des plumes. La variable de configuration MS_PENTABLE_EDITOR permet de désactiver le contrôle d'édition. Cliquez sur l'icône Détacher la table de plumes pour détacher le fichier de table de plumes actif. Remarque : Si le fichier actif est un fichier DWG et qu'un style de tracé lui est affecté, le champ Table de plumes affiche le nom du fichier CTB ou STB affecté, sous réserve que le fichier CTB ou STB soit situé dans le même dossier que le fichier DWG ou dans le dossier désigné par la variable de configuration MS_PENTABLE.
|
| Fichier script de dessin | Affiche le script de dessin attaché éventuel. Si vous cliquez sur l'icône Sélectionner un fichier script de dessin situé à droite, la boîte de dialogue Sélectionner fichier de script de dessin s'ouvre et permet de choisir un script de dessin. Cette boîte de dialogue s'ouvre sur le dossier désigné par la variable de configuration MS_DESIGNSCRIPT_PATH.
Cliquer su l'icône Modifier script dessin ouvre le bloc-notes, qui permet de modifier un script de dessin existant. La variable de configuration MS_DESIGNSCRIPT_EDITOR permet de désactiver la commande de modification et de changer l'application de modification des fichiers scripts de dessin. Cliquez sur l'icône Détacher le script de dessin pour détacher le fichier de script en cours. |
| Télécharger un PDF vers ProjectWise Share | Cette option ne s'affiche que si les conditions suivantes sont remplies :
Si cette option est sélectionnée, le fichier PDF est d'abord écrit sur le lecteur local. Ensuite, le CONNECTION Client envoie le fichier au partage ProjectWise au cours d'un processus d'arrière-plan distinct. Le nom du fichier sur le partage ProjectWise sera identique à celui qu'il porte sur le lecteur local. Si un fichier avec le même nom existe déjà dans le partage ProjectWise, il sera remplacé. |
| Tracer/Créer fichier | Si l'imprimante sélectionnée est l'imprimante Windows, la sortie imprimée est envoyée à l'imprimante.
Si la destination d'impression sélectionnée est un fichier au lieu d'une imprimante Windows, d'une adresse IP ou d'un partage UNC, le libellé du bouton passe à Imprimer dans un fichier. Si cette option est sélectionnée, la boîte de dialogue Enregistrement fichier d'impression sous s'ouvre et vous permet d'enregistrer le fichier d'impression sur le disque afin de l'envoyer ultérieurement à l'imprimante nécessaire. Cela équivaut à cliquer sur l'icône Tracer ou sur la commande de menu . |
| Fichier > Ouvrir fichier de définition d'impression | Ouvre la boîte de dialogue Sélectionner fichier de définition d'impression, qui permet de sélectionner un fichier .pset ou .ini. Un fichier .ini est un fichier de configuration de tracé hérité, et un fichier .pset est un fichier d'ensemble d'impression. Quand la boîte de dialogue Tracer lit un fichier .pset existant, elle ouvre seulement la première définition d'impression DGN/DWG de l'ensemble.
Comme le format de fichier .ini ne contient pas la spécification du fichier de dessin, l'utilisateur doit se rappeler le nom du fichier de dessin, le charger dans MicroStation, puis ouvrir le fichier d'impression .ini. Si le fichier .ini ne correspond pas au dessin chargé actuellement, une erreur n'est produite que si les cotes de dessin sont différentes. Le format de fichier .pset stocke la spécification du fichier de dessin ; le dessin est automatiquement chargé dans MicroStation quand la boîte de dialogue d'impression ouvre le fichier .pset. Si le fichier de dessin ne peut pas être chargé, la tentative d'ouverture de .pset est abandonnée. |
| Fichier > Enregistrer fichier de définition d'impression | Ouvre la boîte de dialogue Enregistrer fichier de définition d'impression qui permet de spécifier un nom pour le fichier d'impression (.pset) à enregistrer en vue d'une utilisation ultérieure. Quand la boîte de dialogue Tracer s'enregistre dans un fichier .pset existant, seule la définition d'impression de la boîte de dialogue d'impression est enregistrée. Toutes les autres définitions d'impression qui sont dans le fichier sont perdues. |
| Fichier > Aperçu | Affiche la fenêtre Aperçu redimensionnable, qui permet d'afficher l'aperçu du document imprimé proposé.
Vous obtenez le même résultat en cliquant sur l'icône Aperçu. |
| Fichier > Tracer | Si l'imprimante sélectionnée est l'imprimante Windows, la sortie imprimée est envoyée à l'imprimante.
Si l'imprimante sélectionnée n'est pas l'imprimante Windows, la boîte de dialogue Enregistrement fichier d'impression sous s'ouvre et vous permet d'enregistrer le fichier d'impression sur le disque afin de l'envoyer ultérieurement à l'imprimante nécessaire. Vous obtenez le même résultat en cliquant sur l'icône Tracer. |
| Fichier > Sélectionner configuration du pilote d'imprimante | Ouvre la boîte de dialogue Sélectionner fichier de configuration du pilote d'imprimante, qui permet de sélectionner un fichier de configuration de pilote d'imprimante. |
| Fichier > Sélectionner imprimante Windows | Sélectionne printer.pltcfg comme fichier de configuration du pilote d'imprimante, afin d'utiliser l'imprimante système Windows. |
| Fichier > Configurer imprimante Windows | Ouvre la boîte de dialogue Tracer de Windows qui permet de sélectionner l'imprimante, l'étendue de pages et le nombre de copies pour l'imprimante système Windows. Si le pilote d'imprimante sélectionné n'est pas celui de l'imprimante système Windows, cette option de menu est désactivée. |
| Fichier > Modifier configuration de pilote d'imprimante | Ouvre le fichier de configuration de pilote d'imprimante courant afin de le modifier. L'éditeur approprié est choisi en fonction du format du fichier de configuration du pilote d'imprimante. L'Editeur de configuration de pilote d'imprimante permet de modifier les fichiers .pltcfg, et le Bloc-notes de modifier les fichiers .plt. |
| Fichier > Recharger configuration de pilote d'imprimante | Recharge le fichier de configuration de pilote d'imprimante courant afin d'inclure les modifications éventuelles. Par exemple, après avoir modifié le fichier de configuration de pilote d'imprimante, vous devez le recharger afin de tirer avantage des modifications apportées. |
| Fichier > Quitter | Ferme la boîte de dialogue Tracer. |
| Spécifications > Unités | Ouvre un sous-menu permettant de sélectionner les unités de mesure de l'imprimante utilisées dans la boîte de dialogue Tracer. Les choix sont les suivants : pouces, pieds, mm, cm, DM, ou M. |
| Spécifications > Mettre à jour dans la vue | Met à jour la zone de prévisualisation.
Vous obtenez le même résultat en cliquant sur l'icône Mettre à jour dans la vue. |
| Spécifications > Définir clôture à partir de Ajuster tout | La zone d'impression est automatiquement calculée pour inclure chaque élément du modèle principal et toutes les références et la Surface est définie sur Clôture. |
| Spécifications > Définir clôture à partir de Ajuster principale | La zone d'impression est automatiquement calculée pour inclure chaque élément du modèle principal et la Surface est définie sur Clôture. |
| Spécifications > Appliquer le style d'impression | Ouvre la boîte de dialogue Appliquer le style d’impression, laquelle permet d'appliquer un style d'impression. Les styles d'impression permettent de définir et de réutiliser les collections de propriétés de définition d'impression nommées. Les styles d'impression sont créés à l'aide de l'option Définir les styles d’impression de l'Organiseur d'impression dans le menu Outils, et sont stockés dans le fichier DGN ouvert ou dans les bibliothèques DGN configurées. |
| Spécifications > Attributs d'impression | Ouvre la boîte de dialogue Attributs d'impression, qui permet de définir différents attributs d'impression.
Vous obtenez le même résultat en cliquant sur l'icône Attributs d'impression. |
| Spécifications > Niveaux d'impression/Références | Ouvre la boîte de dialogue Niveaux d'impression/Références, qui permet d'ajouter des entrées de substitution des niveaux/références pour activer ou désactiver les niveaux et les références. |
| Spécifications > Options raster | Ouvre la boîte de dialogue Options raster, qui permet de définir les paramètres relatifs à l'impression des rasters en référence. |
| Paramètres > Filtre de propriétés PDF | Ouvre la boîte de dialogue Filtre de propriété boîte de dialogue Filtre de propriété, qui permet d'enregistrer les éléments professionnels non graphiques du fichier actif dans un fichier de filtre de propriété (untitled.property.xml). |
| Spécifications > Publication de propriétés PDF | Ouvre la boîte de dialogue Tracer - Publication de propriétés PDF, qui permet de sélectionner les éléments professionnels non graphiques à publier en PDF. |
| Spécifications > Traçage 3D |
(Option activée uniquement lorsqu'un pilote d'imprimante PDF est utilisé) Ouvre la boîte de dialogue Options de traçage 3D qui permet de définir les spécifications du contenu 3D dans un fichier PDF. |
| Spécifications > Spécifications des côtés visibles | Ouvre la boîte de dialogue Spécifications des côtés visibles, qui fournit des commandes pour l'impression des styles d'affichage des arêtes visibles en mode non rasterisé. |
| Spécifications > Préférences | Ouvre la boîte de dialogue Préférences d'impression qui permet de sélectionner les préférences d'interface, de mise en page, de définition de feuille, d'aperçu et du moteur d'impression. |
| Resymbolisation > Nouvelle table de plumes | Cette option ouvre la boîte de dialogue Créer fichier Table des Plumes, qui permet de charger de nouvelles tables de plumes et de lancer leur traitement. |
| Resymbolisation > Attacher la table de plumes | Ouvre la boîte de dialogue Sélectionner fichier de tables de plumes, qui permet de sélectionner la table de plumes à charger. La boîte de dialogue Sélectionner fichier de tables de plumes s'ouvre sur le dossier désigné par la variable de configuration MS_PENTABLE.
|
| Resymbolisation > Modifier la table de plumes | Ouvre la boîte de dialogue Modifier table de plumes, qui permet de modifier une table de plumes existante. La variable de configuration MS_PENTABLE_EDITOR permet de désactiver le contrôle d'édition. |
| Resymbolisation > Détacher la table de plumes | Décharge la table des plumes actuellement chargée, et désactive ainsi son traitement.
|
| Resymbolisation > Attacher le script de dessin | Ouvre la boîte de dialogue Sélectionner un fichier script de dessin, où vous pouvez choisir le script de dessin à charger. La boîte de dialogue Sélectionner un fichier de script de dessin s'ouvre sur le dossier désigné par la variable de configuration MS_DESIGNSCRIPT_PATH.
|
| Resymbolisation > Modifier script dessin | Par défaut, ouvre le bloc-notes, qui permet de modifier un script de dessin existant. La variable de configuration MS_DESIGNSCRIPT_EDITOR permet de désactiver la commande de modification et de changer l'application de modification des fichiers scripts de dessin. |
| Resymbolisation > Détacher le script de dessin | Détache le script de dessin actuellement chargé, et désactive ainsi le traitement de script de dessin.
|