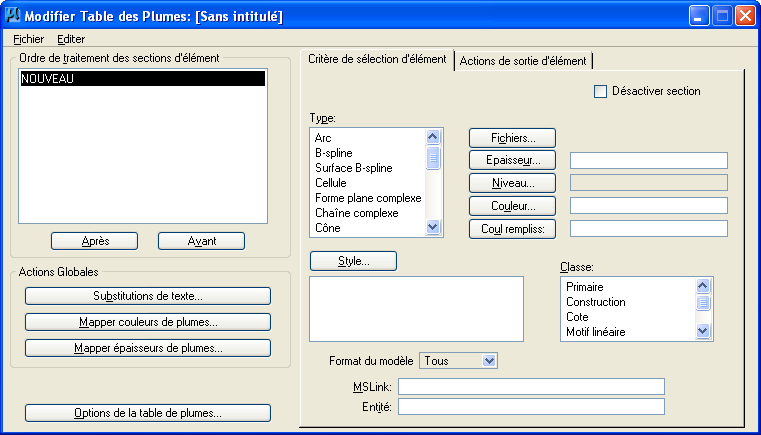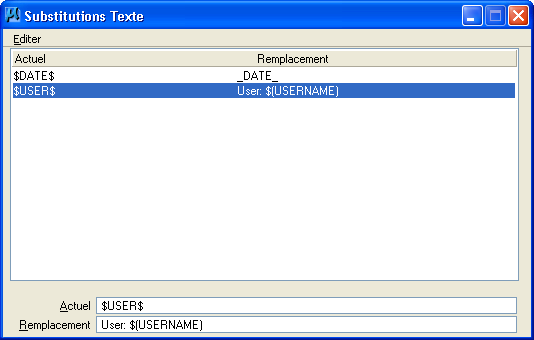Boîte de dialogue Modifier table des plumes
Cette boîte de dialogue permet, par la définition ou la modification d'une table des plumes, de redéfinir la symbologie de sortie imprimante, de contrôler l'ordre d'impression des éléments et d'effectuer des substitutions de chaîne de texte.
| Paramètres | Description |
|---|---|
| Ordre de traitement des sections d'élément | Cette zone contient la liste des noms de section et détermine l'ordre dans lequel celles-ci seront traitées. Lorsque vous modifiez une nouvelle table de plumes, insère automatiquement une section appelée NOUVEAU. Vous pouvez renommer cette section, l'effacer ou en ajouter de nouvelles à l'aide du menu Editer. |
| Bas | Ce bouton permet d'échanger un nom de section sélectionné dans la liste Ordre de traitement des sections d'élément avec le nom immédiatement en dessous, en supposant que le nom sélectionné ne soit pas à la fin de la liste. |
| Haut | Ce bouton permet d'échanger un nom de section sélectionné dans la liste Ordre de traitement des sections d'élément avec le nom immédiatement au-dessus, en supposant que le nom sélectionné ne soit pas au début de la liste. |
| Substitutions Texte | Ouvre la boîte de dialogue Substitutions de texte, qui permet de générer des paires de chaînes de substitution. Chaque paire consiste en une chaîne actuelle et une chaîne de remplacement. |
| Mapper couleurs de plumes | Ouvre la boîte de dialogue Table de plumes - Mapper couleurs de dessin à symbologie de plume de sortie qui permet d'appliquer plusieurs symbologies de largeur et de couleur de sortie à différentes pièces d'un même élément, en fonction des couleurs de composant. |
| Mapper épaisseurs de plumes | Ouvre la boîte de dialogue Table de plumes – Mapper épaisseur de dessin à largeur de sortie qui permet de définir des épaisseurs de sortie d'impression pour chacune des 32 valeurs d'épaisseur. |
| Options de la table de plumes | Ouvre la boîte de dialogue Options de la table de plumes permettant de contrôler les options globales. |
| Onglet Critère de sélection d'élément | Contient des commandes permettant de définir des critères de sélection, pour chaque section, en fonction desquels les éléments sont examinés. |
| Onglet Actions de sortie d'élément | Si un élément en cours d'évaluation correspond aux critères de sélection d'élément d'une section, les actions spécifiées à l'aide des commandes de l'onglet Actions de sortie d'élément sont exécutées. |
| Fichier > Nouveau… | Ouvre la boîte de dialogue Créer fichier Table de plumes, boîte de dialogue standard de nouveau fichier, qui permet de nommer un nouveau fichier de table de plumes vierge. Lorsque vous cliquez sur Enregistrer dans la boîte de dialogue Créer fichier Table de plumes, une seule entrée, NOUVEAU, apparaît dans la zone de liste Ordre de traitement des sections d'élément. Les autres entrées éventuellement présentes sont supprimées. |
| Fichier > Ouvrir... | Ouvre la boîte de dialogue Sélectionner fichier de table de plumes, boîte de dialogue standard d'ouverture de fichier qui permet d'ouvrir un fichier de table des plumes existant. |
| Fichier > Enregistrer | Permet d'enregistrer le fichier de table des plumes actif. |
| Fichier > Enregistrer sous... | Ouvre la boîte de dialogue Créer fichier Table de plumes, boîte de dialogue standard de sauvegarde de fichier qui permet d'enregistrer dans un nouveau fichier la table de plumes active. |
| Fichier > Exporter fichier CTB | Permet d'exporter un fichier CTB. Pour plus d'informations, reportez-vous à la section Cartes de plumes. |
| Fichier > Quitter et décharger | Ce sous-menu permet de décharger la totalité de l'application Table des plumes, y compris le fichier de table de plumes actif, et de fermer la boîte de dialogue Modifier table de plumes. (Pour fermer la boîte de dialogue Modifier table de plumes sans décharger l'application, cliquez sur Fermer.) |
| Editer > Insérer nouvelle section au-dessus | Ce sous-menu appelle la boîte de dialogue Insérer section, qui permet de nommer une nouvelle section. Lorsque vous cliquez sur OK, le nom de la section est inséré dans la zone de liste Ordre de traitement des sections d'élément, au-dessus de la section mise en surbrillance. |
| Editer > Insérer nouvelle section au-dessous | Ce sous-menu appelle la boîte de dialogue Insérer section, qui permet de nommer une nouvelle section. Lorsque vous cliquez sur OK, le nom de la section est inséré dans la zone de liste Ordre de traitement des sections d'élément, au-dessous de la section mise en surbrillance. |
| Editer > Renommer section | Ouvre la boîte de dialogue de Renommer section, change utilisé pour le nom d'une section mise en surbrillance dans les zones de liste d'ordre de Traitement en cours de Section d'Elément. |
| Editer > Supprimer Section | Ce sous-menu permet de supprimer la section mise en surbrillance dans la zone de liste Ordre de traitement des sections d'élément. S'il n'y a qu'une seule section, elle ne sera pas supprimée car une section doit être présente en permanence. |
| Editer > Effacer types | Ce sous-menu permet de désélectionner tous les types d'éléments de la zone de liste Type de la zone Critère de sélection d'élément. |
| Editer > Effacer classes | Ce sous-menu permet de désélectionner toutes les classes d'éléments sélectionnées dans la zone de liste Classe de la zone Critère de sélection d'élément. |
| Editer > Tous types | Ce sous-menu permet de sélectionner tous les types d'éléments énumérés dans la zone de liste Type de la zone Critère de sélection d'élément. |
| Editer > Toutes classes | Ce sous-menu permet de sélectionner toutes les classes d'éléments énumérées dans la zone de liste Classe de l'onglet Critères de sélection d'élément. |