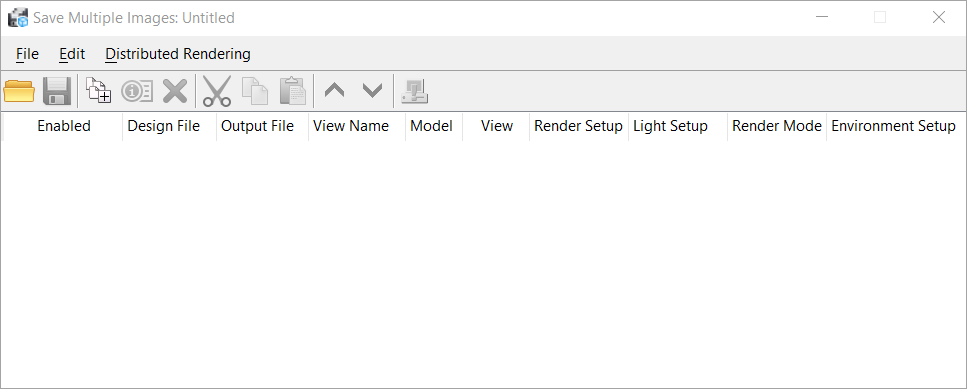Boîte de dialogue Enregistrer plusieurs images
Permet de construire un fichier script image où seront définis les noms des fichiers de dessin, des vues, des fichiers de sortie, des options de rendu et des formats des fichiers image à enregistrer.
Vous pouvez accéder à cet outil comme suit :
Vous pouvez redimensionner la boîte de dialogue Enregistrer Plusieurs Images et la personnaliser afin d'afficher uniquement les informations dont vous avez besoin. Les entrées de script sont codées en couleur :
- Gris : entrées désactivées.
- Rouge : fichiers manquants, entrées non valides et fichiers de sortie existants.
Tous les fichiers DGN qui sont ouverts lors de l'exécution de scripts sont en "lecture seule".
| Paramètres | Description |
|---|---|
| Icône Ouvrir script | Affiche la boîte de dialogue Ouvrir fichier script qui permet de sélectionner un script existant. |
| Icône Enregistrer script |
Enregistre le script en cours avec le nom de fichier actuel.
Si le script n'a pas été enregistré précédemment, la boîte de dialogue Enregistrer script sous apparaît pour vous permettre de sélectionner un nom de fichier de script. |
| Icône Nouvelle entrée | Insère une nouvelle entrée de script dans la liste et ouvre la boîte de dialogue Modifier entrée script avec les spécifications par défaut. |
| Icône Editer entrée | Ouvre la boîte de dialogue Modifier entrée de script de la sélection actuelle. |
| Icône Supprimer entrée | Supprime la ligne actuelle de la zone de liste. |
| Icône Couper entrée | Copie l'entrée de script sélectionnée vers le Presse-papiers interne et la supprime de la liste. |
| Icône Copier entrée | Copie l'entrée de script sélectionnée vers le Presse-papiers interne. |
| Icône Coller entrée | Colle l'entrée de script figurant dans le Presse-papiers interne en tant que nouvelle entrée dans la zone de liste. |
| Icône Déplacer vers haut | Déplace l'entrée de script sélectionnée d'une position vers le haut de la liste. |
| Icône Déplacer vers bas | Déplace l'entrée de script sélectionnée d'une position vers le bas de la liste. |
| Icône Exécuter script | Exécute toutes les tâches du script en cours. |
| Fichier > Nouveau… | Affiche la boîte de dialogue Créer fichier script qui permet de créer un nouveau script (vide). |
| Fichier > Ouvrir... | Affiche la boîte de dialogue Ouvrir fichier script qui permet de sélectionner un script existant. Cette commande effectue la même opération que l'icône Ouvrir script. |
| Fichier > Enregistrer | Enregistre le script en cours avec le nom de fichier actuel. Cette commande effectue la même opération que l'icône Enregistrer script.
Si le script n'a pas été enregistré précédemment, la boîte de dialogue Enregistrer script sous apparaît pour vous permettre de sélectionner un nom de fichier de script. |
| Fichier > Enregistrer sous... | Affiche la boîte de dialogue Enregistrer script sous, qui permet d'enregistrer le script sous un nouveau nom de fichier. |
| Fichier > Importer | Ouvre la boîte de dialogue Importer fichier script permet de sélectionner un autre fichier script à insérer dans le script en cours. |
| Fichier > Exécuter | Exécute toutes les tâches du script en cours. Cette commande effectue la même opération que l'icône Exécuter script. |
| Editer > Nouveau | Insère une entrée de script dans la liste et ouvre la boîte de dialogue Modifier entrée script avec les spécifications par défaut. Cette commande a le même effet que l'icône Nouvelle entrée. |
| Editer > Editer | Ouvre la boîte de dialogue Modifier entrée de script de la sélection actuelle. Cette commande effectue la même opération que l'icône Editer l'entrée. |
| Modifier > Supprimer | Supprime la ligne actuelle de la zone de liste. Cette commande a le même effet que l'icône Supprimer entrée. |
| Modifier > Couper | Copie l'entrée de script sélectionnée vers le Presse-papiers interne et la supprime de la liste. Cette commande effectue la même opération que l'icône Couper l'entrée. |
| Modifier > Copier | Copie l'entrée de script sélectionnée vers le Presse-papiers interne. Cette commande effectue la même opération que l'icône Copier l'entrée. |
| Modifier > Coller | Colle l'entrée de script figurant dans le Presse-papiers interne en tant que nouvelle entrée dans la zone de liste. Cette commande effectue la même opération que l'icône Coller l'entrée. |
| Editer > Déplacer tout en haut | Déplace l'entrée de script sélectionnée en haut de la liste. |
| Editer > Déplacer vers haut | Déplace l'entrée de script sélectionnée d'une position vers le haut de la liste. Cette commande effectue la même opération que l'icône Déplacer vers haut. |
| Editer > Déplacer vers bas | Déplace l'entrée de script sélectionnée d'une position vers le bas de la liste. Cette commande effectue la même opération que l'icône Déplacer vers bas. |
| Editer > Déplacer tout en bas | Déplace l'entrée de script sélectionnée en bas de la liste. |
| Rendu distribué > Utiliser rendu distribué | Si cette option est activée, elle active le rendu distribué pour l'enregistrement de l'image sur disque. |
| Rendu distribué > inclure cette session | Si cette option est activée, la session active de MicroStation fonctionne en contribuant au rendu. Cochez cette case pour améliorer le temps de rendu, mais décochez-la si vous souhaitez consacrer la session MicroStation actuelle à une autre tâche. |
| Rendu distribué > Options | Ouvre la boîte de dialogue Spécifications de traitement distribué. |
| Menu contextuel pour les entrées de script | Quand vous cliquez avec le bouton droit sur une entrée de script, les commandes de menu suivantes apparaissent :
|