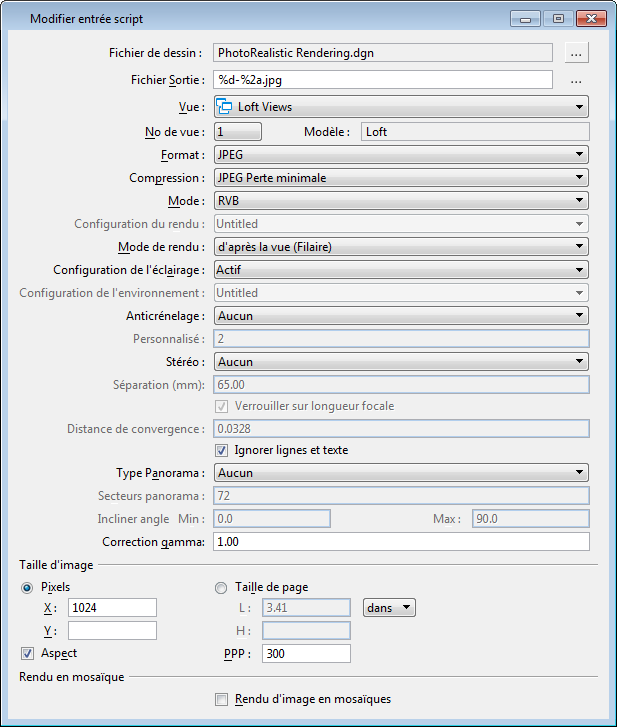Boîte de dialogue Modifier entrée de script
Cette boîte de dialogue permet d'ajouter ou de modifier une entrée de script.
- Boîte de dialogue Enregistrer plusieurs images : cliquez sur l'icône Nouvelle entrée
- Boîte de dialogue Enregistrer plusieurs images : cliquez sur l'icône Editer entrée
- Boîte de dialogue Enregistrer plusieurs images :
- Boîte de dialogue Enregistrer plusieurs images :
- Boîte de dialogue Enregistrer plusieurs images : cliquez avec le bouton droit et sélectionnez Nouveau
- Boîte de dialogue Enregistrer plusieurs images : cliquez avec le bouton droit et sélectionnez Modifier
Lorsque vous maintenez le pointeur sur le champ Fichier dessin ou Fichier de sortie, une infobulle fournit le chemin d'accès complet au fichier correspondant.
Toutes les modifications que vous apportez à la boîte de dialogue Modifier entrée script sont appliquées immédiatement à l'entrée de script de la boîte de dialogue Enregistrer Plusieurs Images.
| Paramètres | Description |
|---|---|
| Fichier de dessin | Nom du fichier de rendu. Le fichier de dessin actif est le fichier par défaut. Pour sélectionner un autre fichier, cliquez sur l'icône Rechercher le dessin (à droite du champ Nom de fichier de dessin). La boîte de dialogue Sélectionner fichier pour rendu apparaît. Les contrôles sont analogues à ceux de la boîte de dialogue Ouvrir. |
| Fichier de sortie | Nom du fichier de sortie après traitement du fichier de dessin. Il peut s'agir du nom de fichier réel, mais vous pouvez également faire appel à une macro de nom de fichier de sortie. Une macro, avec les extensions du format de fichier sélectionné, est par défaut insérée. Pour modifier le nom ou l'emplacement du fichier de sortie, cliquez sur l'icône Rechercher le fichier de sortie (à droite du champ Nom de fichier de sortie). La boîte de dialogue Définir fichier sortie apparaît. Les contrôles sont analogues à ceux de la boîte de dialogue Enregistrer sous.
Remarque : Lorsque vous créez des entrées de fichier script, assurez-vous que chaque sortie ne possède qu'un seul nom, de sorte à ce qu'elle n'écrase pas les images précédentes qui porteraient le même nom. Si plusieurs fichiers portent le même nom, les entrées qui posent problème apparaissent en rouge dans la boîte de dialogue Enregistrer Plusieurs Images.
|
| Afficher | Définit le groupe de vues source ou la vue enregistrée à utiliser. Lors de la sélection d'une vue, le modèle associé est également adopté.
Les icônes permettent de distinguer les groupes de vues des vues enregistrées : Indique un groupe de vues. Indique une vue enregistrée. |
| No de Vue | Menu d'options qui permet de sélectionner la vue . |
| Modèle | Affiche le nom du modèle auquel la vue sélectionnée est associée. |
| Format | Définit le format du fichier image. |
| Compression | Définit le taux de compression d'un format de fichier image. Les options de compression d'un fichier image au format JPEG, par exemple, varient de Perte minimale à Perte élevée. Plus le taux de compression est élevé, plus la qualité de l'image se dégrade : si vous sélectionnez l'option Perte minimale, la qualité de l'image sera plus satisfaisante et le taux de compression moins élevé. L'option Perte élevée entraîne une qualité d'image moins satisfaisante, mais un taux de compression plus élevé.
Remarque : La table des couleurs du fichier de dessin se gère dans la boîte de dialogue Table des couleurs ().
|
| Mode | Permet de définir le nombre de couleurs de la palette du fichier image. Les options disponibles dépendent du format choisi. Le format Intergraph RVB, par exemple, admet les couleurs 24 bits, alors que le format PICT admet les couleurs 24 bits, mais aussi le mode 256 couleurs et l'échelle de gris. |
| Configuration de rendu | Permet de choisir une configuration de rendu figurant dans le fichier DGN, ou Sans intitulé pour les spécifications actuelles. |
| Mode Rendu | Définit la méthode de rendu : filaire, côté visible, côté visible rempli, continu, lancer de rayon Vue ou lancer de chemin Vue. Pour plus d'informations sur les méthodes de rendu, reportez-vous à la section Présentation du rendu d’image.
Quand une configuration de rendu est activée, seules les méthodes de rendu qui sont disponibles pour la configuration de rendu sélectionnée s'affichent. |
| Configuration de l'éclairage | Permet de choisir une configuration d'éclairage figurant dans le fichier DGN, ou Sans intitulé pour les spécifications actuelles. Lors de l'utilisation du rendu Vue, les valeurs de luminosité et de contraste peuvent être stockées dans la configuration de la lumière. |
| Configuration de l'environnement | Permet de choisir une configuration d'environnement figurant dans le fichier DGN, ou Sans intitulé pour les spécifications actuelles. |
| Anticrénelé | Permet de choisir le degré d'Anticrénelage pour l'entrée, ou Aucun pour aucun anticrénelage. |
| Personnalisé | (Anticrénelé défini sur Personnalisé uniquement) Contrôle le nombre d'échantillons d'anticrénelé par pixel. Doit être un nombre qui est une puissance de 2. Les valeurs prédéfinies dans les options du menu déroulant Anticrénelé correspondent au nombre d'échantillons d'anticrénelés suivant : Utilisez le champ Personnalisé pour saisir une valeur (nombre qui est une puissance de 2) autre que celles ci-dessus. |
| Stéréo | Rendu de vue avec effet stéréo. Utilisé pour l'affichage avec des lunettes spéciales à filtre rouge/bleu. |
| Séparation (mm) | Définit le décalage mesuré entre les deux images rendues. La valeur par défaut est 65 millimètres. |
| Verrouiller sur longueur focale | Si cette option est activée (par défaut), verrouille la distance de convergence à la longueur focale. |
| Distance de convergence | Définit le point dans l'espace 3D où les deux images décalées convergent. Face à ce point, les objets semblent venir de devant et de derrière le point, et semblent reculer. |
| Ignorer lignes et texte | Si cette option est activée, limite les processus de rendu aux seuls éléments qui incluent un composant de zone : les surfaces et tous les éléments fermés tels que les formes, les ellipses et les formes complexes. En revanche, le rendu ne s'applique pas aux éléments ouverts tels que les lignes, les arcs, les textes et les points (qui ne sont donc pas affichés dans les images rendues). |
| Type Panorama | Permet de définir le type de panorama sous lequel l'entrée de script sera enregistrée, le cas échéant.
|
| Secteurs panorama | Définit le nombre de tranches dans le panorama cylindrique.
Ce champ n'est pas actif (grisé) lorsque le type de panorama sélectionné est Cube. |
| Correction gamma | Ce champ définit la luminosité de l'image dans le fichier. La valeur par défaut est 1 ; l'étendue valide est de 0,1 à 3,0. Plus vous augmentez la valeur de correction gamma, plus l'image s'éclaircit (et inversement). |
| Pixels | Si cette option est activée, la taille d'image est définie en pixels le long des axes X et Y. |
| Taille de page | Si cette option est activée, la taille d'image est définie en cotes physiques pour la largeur (L) et la hauteur (H). Les unités pour les cotes (in, mm ou cm) sont choisies à partir de la liste à la droite du champ Hauteur (H). |
| Aspect | Si cette option est activée, le rapport d'aspect de la vue sélectionnée est maintenu.
C'est-à-dire, lorsque l'option Pixels est sélectionnée et que vous définissez la résolution X ou Y, l'autre spécification est ajustée automatiquement pour correspondre au rapport d'aspect de la vue. De même, lorsque l'option Taille de page est sélectionnée et que vous définissez la cote L ou H, l'autre spécification est ajustée automatiquement pour correspondre au rapport d'aspect de la vue. |
| PPP | Vous permet d'attribuer une valeur points par pouce (PPP) à votre image. |
| Rendu d'image en mosaïques | (Type de panorama défini sur Aucun uniquement) Si cette option est activée, active le processus de rendu en mosaïque qui divise le sujet de rendu cible en une série de mosaïques définies par l'utilisateur. |