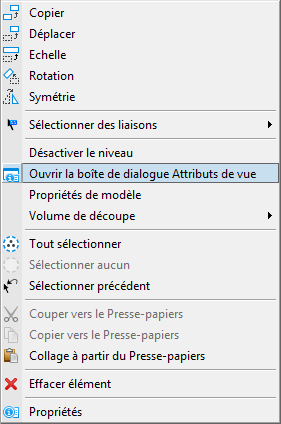Utilisation du menu contextuel Réinitialiser
Le menu contextuel Réinitialiser permet d'accéder directement aux outils et utilitaires fréquemment utilisés.
Ce menu s'affiche lorsque l'utilisateur clique sur le bouton Réinitialiser ou maintient ce dernier enfoncé, selon la préférence configurée dans la catégorie Entrée de la boîte de dialogue Préférences ( ).
Si la préférence Appuyer et maintenir enfoncé (valeur par défaut) est configurée pour le menu contextuel Réinitialiser, la durée pendant laquelle le bouton Réinitialiser doit être maintenu enfoncé pour accéder au menu est déterminée par le paramètre Durée du maintien, également situé dans la catégorie Entrée.
Le menu contextuel Réinitialiser peut être changé en personnalisant les menus contextuels dans la boîte de dialogue Personnaliser.
Réinitialiser
Déclenche une réinitialisation.
Cette option n'apparaît dans le menu contextuel Réinitialiser que si la spécification Cliquer est sélectionnée dans la préférence Menu contextuel Réinitialiser, disponible dans la catégorie Entrée de la boîte de dialogue Préférences ( ).
Options du menu contextuel
Ouvre la boîte de dialogue Préférences et affiche la catégorie Entrée contenant les commandes servant à configurer les préférences du menu contextuel Réinitialiser et la durée du maintien.
Cette option n'apparaît dans le menu contextuel Réinitialiser que si la préférence Réinitialiser menu contextuel a la valeur Cliquer.
Sélectionner élément
Active l'outil Sélectionner élément qui permet de sélectionner et de désélectionner des éléments à modifier ou à manipuler.
Cette option n'apparaît dans le menu contextuel Réinitialiser que si l'outil Sélectionner élément n'est pas sélectionné.
Tout sélectionner
Sélectionne tous les éléments dans le dessin.
L'option Tout sélectionner est surtout utile pour les esquisses et le test d'outils, et elle doit être utilisée avec précaution en cas de dessin de grande taille, car :
- Le temps nécessaire à la sélection d'un grand nombre d'éléments peut être important.
- Les éléments sont sélectionnés qu'ils soient visibles ou pas.
Couper vers le Presse-papiers
Coupe les éléments sélectionnés, puis les place dans le presse-papiers d'où ils peuvent être ensuite collés (dans le menu contextuel Réinitialiser, sélectionnez Collage à partir du Presse-papiers). Les éléments sont conservés dans le presse-papiers jusqu'à la prochaine opération Couper vers le presse-papiers ou Copier vers le presse-papiers.
L'option Couper vers le presse-papiers apparaît grisée si aucun élément n'est sélectionné.
Copier vers le Presse-papiers
Copie le ou les éléments sélectionnés dans le Presse-papiers d'où ils peuvent être ensuite collés (dans le menu contextuel Réinitialiser, sélectionnez Collage à partir du Presse-papiers). Les éléments sont conservés dans le Presse-papiers jusqu'à la prochaine opération Copier vers le Presse-papiers ou Couper vers le presse-papiers.
L'option Copier vers le presse-papiers apparaît grisée si aucun élément n'est sélectionné.
Collage à partir du Presse-papiers
Copie le contenu du presse-papiers dans le dessin. Après avoir choisi Collage à partir du Presse-papiers, vous devez entrer un point de données pour positionner le ou les élément(s) à coller.
Etant donné que les éléments demeurent dans le presse-papiers après l'opération de collage, vous pouvez répéter cette opération.
L'option Collage à partir du Presse-papiers apparaît grisée si le presse-papiers ne contient aucun élément.