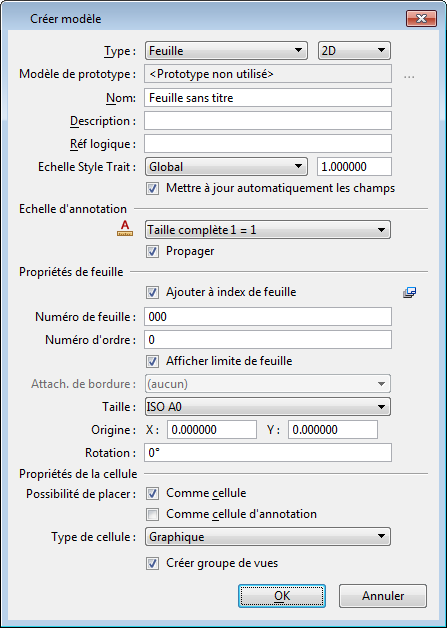Boîte de dialogue Créer modèle
| Paramètres | Description |
|---|---|
| Type | Définit le type du modèle créé.
|
| Modèle de prototype | Définit le modèle de prototype. Cliquez sur l'icône Changer de modèle de prototype à côté du champ Modèle de prototype pour ouvrir la boîte de dialogue Sélection du fichier contenant le modèle de prototype. Une fois qu'un fichier a été sélectionné, la boîte de dialogue Sélectionner des modèles apparaît, dans laquelle vous pouvez choisir un modèle de prototype. |
| Nom | Champ de texte dans lequel vous pouvez entrer le nom du modèle. |
| Description | Champ de texte dans lequel vous pouvez ajouter une description du modèle. |
| Réf. logique | Attribue un nom logique au modèle. Le nom logique identifie le modèle quand il est attaché à un autre modèle comme référence. |
| Echelle du style de trait | Permet de choisir l'échelle des styles de trait (Globale, Échelle d'annotation ou Échelle composée) :
|
| Mettre à jour automatiquement les champs | Si cette option est cochée, les champs sont automatiquement mis à jour à l'ouverture d'un fichier. Les règles de mise à jour des champs dépendent de la variable de configuration MS_AUTO_UPDATE_FIELDS. |
| Echelle d'annotation |
Le choix d'une valeur dans cette liste définit le facteur d'échelle pour les éléments de texte, les cotes, les nœuds de texte, les annotations, les symboles de détail, les cellules d'annotation, les hachures, les motifs, les libellés et les styles de traits placés dans le modèle.
Les échelles par défaut sont stockées dans le fichier Scales.def, qui est défini au niveau de la configuration système et situé dans le dossier ..\Default\Data\ du répertoire du programme de MicroStation. Pour définir les échelles personnalisées, déplacez ou copiez le fichier Scales.def sur un autre Niveau de configuration, définissez la variable de configuration MS_CUSTOMSCALEDEF pour pointer vers le nouveau chemin et le fichier, et ajoutez des échelles personnalisées au fichier. Par exemple, déplacez le fichier Scales.def vers le dossier ..\Organization\Data\ de l'Espace de travail et définissez le chemin dans la variable de configuration MS_CUSTOMSCALEDEF . Pour plus d'informations sur l'utilisation de l'échelle d'annotation, consultez Création de modèles de feuille pour la production de dessins. |
| Propager | Propage l'échelle d'annotation du modèle. Le comportement de ce paramètre est identique à celui de la variable de configuration MS_ANNOTATIONSCALEPROPAGATION. |
| Ajouter à index de feuille | (Modèle de feuille seulement) Ajoute le modèle de feuille à l'index de feuille.
Remarque : Si un autre utilisateur a déjà l'index de feuille en mode édition, le modèle de feuille ne peut pas être ajouté à l'index de feuille. Dans un tel cas, un message s'affiche dans le Centre des messages.
|
| Sélectionner un dossier dans l'index de feuille |
(Modèle de feuille uniquement) Ouvre le sélecteur de dossier d'index de feuille, où vous pouvez sélectionner le dossier dans lequel ajouter le modèle de feuille.
|
| Numéro de feuille | (Modèle de feuille uniquement) Permet d'attribuer un numéro de feuilles aux modèles de feuille. Si vous ajoutez le modèle de feuille à l'index de feuille, le numéro de feuille est hérité de la propriété Numéro de feuille de l'index de feuille. |
| Numéro d'ordre | (Modèle de feuille seulement) Si vous ajoutez le modèle de feuille à l'index de feuille, le numéro de séquence est hérité de la propriété Numéro de séquence de l'index de feuille. |
| Afficher limite de feuille | (Modèle de feuille uniquement) Si cette option est activée, un élément gris représentant l'étendue de la frontière de feuille apparaît dans le nouveau modèle de feuille. |
| Attach. de bordure | (Modèle de feuille uniquement) Définit la bordure à attacher comme référence, qui provient du modèle de prototype. |
| Taille | (Modèles de feuille uniquement) Définit la taille de feuille. Les tailles de feuille standard sont disponibles dans la liste. Vous pouvez également choisir Personnalisé et taper vos propres valeurs dans les champs Hauteur et Poids.
Les tailles de feuille par défaut sont stockées dans le fichier Sheetsizes.def, qui est défini au niveau de la configuration système et situé dans le dossier ..\Default\Data\ du répertoire du programme de MicroStation. Pour définir les tailles de feuille personnalisées, déplacez ou copiez le fichier Sheetsizes.def sur un autre Niveau de configuration, définissez la variable de configuration MS_CUSTOMSHEETSIZEDEF pour pointer vers le nouveau chemin et le fichier, et ajoutez des tailles de feuille personnalisées au fichier. Par exemple, déplacez le fichier Sheetsizes.def vers le dossier ..\Organization\Data\ de l'Espace de travail et définissez le chemin dans la variable de configuration MS_CUSTOMSHEETSIZEDEF. |
| Origine | (Modèles de feuille uniquement) Définit l'origine de la limite de feuille. |
| Rotation | (Modèles de feuille uniquement) Définit l'angle de rotation de la limite de feuille, mesuré en degrés dans le sens inverse des aiguilles d'une montre par rapport à l'axe des x (horizontal). |
| Possibilité de placer > Comme cellule | Si elle est activée, cette option permet de placer le modèle en tant que cellule. |
| Possibilité de placer > Comme cellule d'annotation | (Disponible uniquement si la case Peut être placé en tant que cellule est cochée) Si cette case est cochée, il est possible de placer le modèle en tant que cellule d'annotation. Lorsqu'elle est placée en tant que cellule d'annotation, l'échelle d'annotation courante est appliquée à la cellule.
|
| Type de cellule | (Disponible uniquement si la case Peut être placé en tant que cellule est cochée) Définit le type de cellule : Graphique, Point ou Paramétrique. |
| Créer groupe de vues | Si cette option est activée, un groupe de vues est créé avec le modèle. |