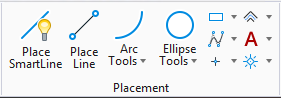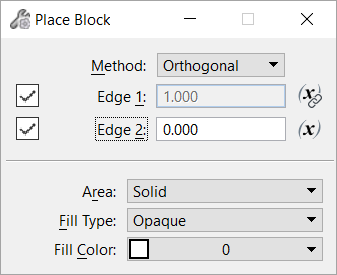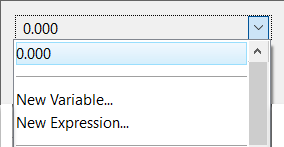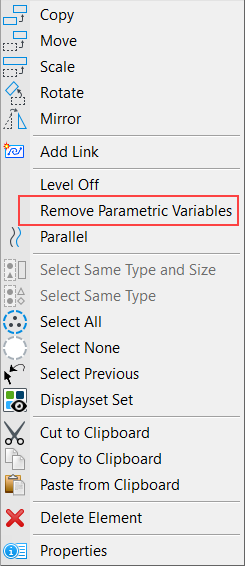Place Block
| Setting | Description |
|---|---|
| Method | Sets how the block's orientation is determined.
|
| Edge 1 | Lets you define the first edge. Fill in the value
in the field.
The
 button lets you assign a new or
existing variable to the edge value. You will see any existing variables in the
drop-down along with options to create a new variable and a new expression. button lets you assign a new or
existing variable to the edge value. You will see any existing variables in the
drop-down along with options to create a new variable and a new expression.
 button indicates that a variable
is already assigned to the value. button indicates that a variable
is already assigned to the value.
Note: You can remove
a variable association by selecting the
Remove Parametric Variables option in the
element's reset pop-up (right-click) menu. This option is available for blocks
that are placed with variable(s) assigned to the edges during placement. Select
the element, right-click and select the below option. The variable(s) is
disassociated from the element.
After the variable is removed you can edit the values in
the element's Properties.
|
| Edge 2 | Lets you define the second edge. |
| Area | Active Area — Solid or Hole. |
| Fill Type | Active Fill Type — None (no fill), Opaque (filled with Active Color), or Outlined (filled with Fill Color). |
| Fill Color | Sets the color and optional gradient with which the block is filled. |
Note: In 3D, if the second
data point is placed at a different depth than the first point, the block is
rotated about the x-axis of the view such that the diagonal corner is placed at
the second data point. In other words, the first data point defines the depth
for one horizontal segment of the block and the second data point defines the
depth for the opposite segment.
Note: MicroStation does not have a Place Square tool.
However, any of these methods can be used to place a square:
- Use the Place SmartLine tool and AccuDraw.
- Use the Place Block tool and AccuDraw.
- Use the Place Regular Polygon tool with the number of edges set to 4.