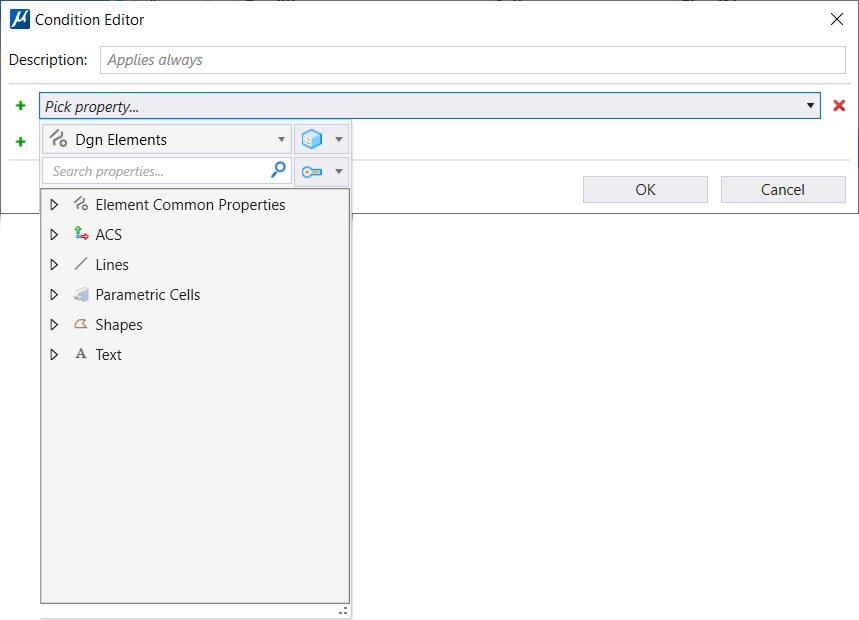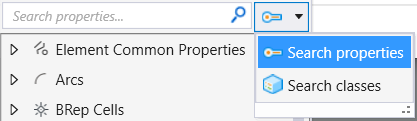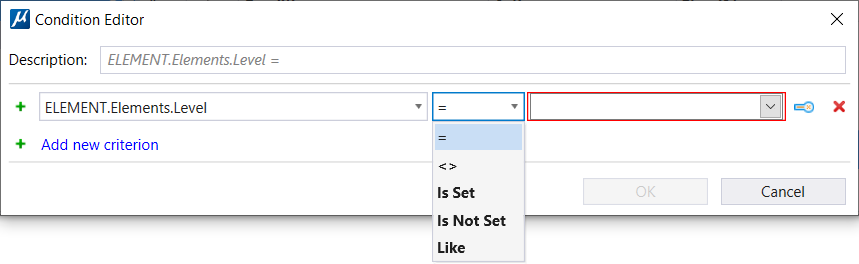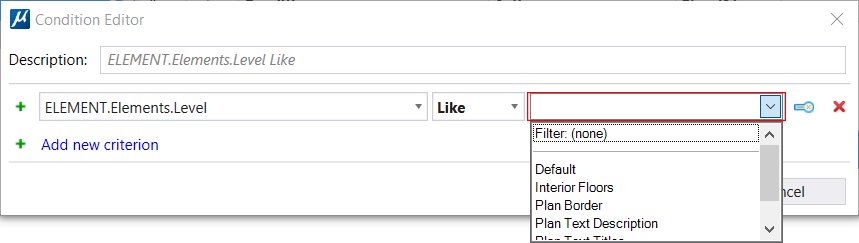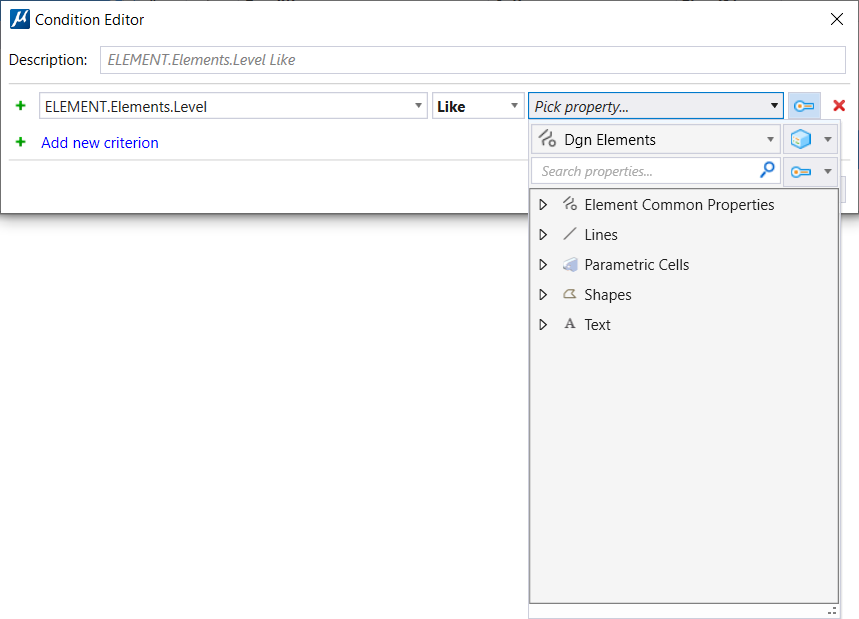To Add Conditions to a Display Rule
-
In the
Display Rules dialog, click the Condition cell
of the display rule.
The Condition Editor dialog opens.
-
In the
Condition Editor dialog, click the
Pick property drop-down list.
You will see two drop-down menus, one for the available classes of elements and another for available properties.
- (Optional)
Choose from
Show classes for available elements,
Show classes for selcted elements and
Show all schema classes to view the desired
class groups.

-
Select the desired class from the drop-down list.
The related host properties will display in the Properties drop-down list.
- Do one of the following:
- Select the desired comparison operator and then select the value.
- Do one of the following:
- (Optional)
To add another criteria, click
Add New Criteria
 and repeat
steps 3 to 7 for the new criteria.
and repeat
steps 3 to 7 for the new criteria.
- (Optional) In the Description field, rename the description of the condition.
-
Click
OK.
The condition for the display rule displays in the Condition cell in the Display Rules dialog.