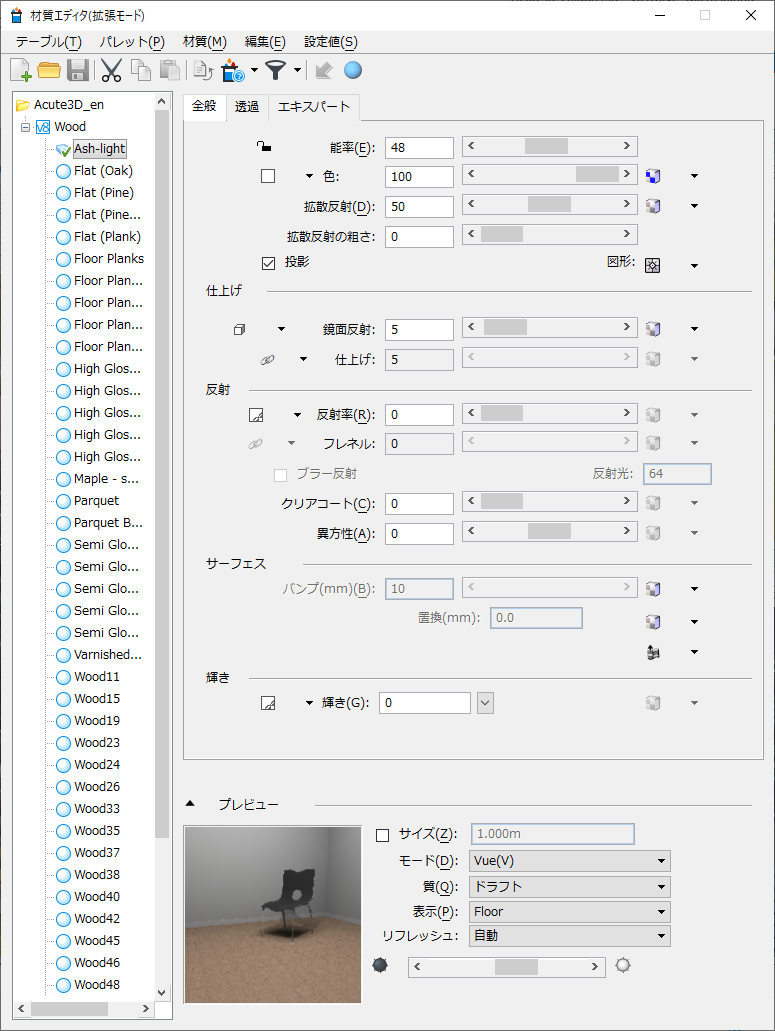「材質エディタ」ダイアログボックス
このダイアログボックスには、「拡張モード」と「PBRモード」という2つのモードがあります。ダイアログボックスのタイトルバーには、現在アクティブなモードが表示されます。さらに、拡張モードでは、注記の表示と非表示を切り替えることができます。どちらのモードでも、拡張/折り畳み可能なセクションを使用して、ダイアログボックスを要件に応じてカスタマイズすることができます。
「設定値」は、次の4つのタブで構成されています。
パレットツリーを表示する場合、「材質エディタ」ダイアログボックスの境界線をドラッグしてサイズを変更できます。ただし、セクションの折り畳みによってダイアログボックスのサイズが小さくなるのは、ダイアログボックスの高さが最小の場合だけです。大きなサイズに変更されている場合、セクションを折り畳んでも、ダイアログボックスの全体的なサイズは小さくなりません。
ツリービューでは、右クリックメニューを使用して材質を操作できます。さらに、ドラッグアンドドロップを使用して、1つのパレットファイルから別のパレットファイルへ材質を移動またはコピーすることもできます。次の操作を実行できます。
| 設定 | 説明 |
|---|---|
| パレットツリー | パレットツリーは、「パレット」フィールドの左側にある展開アイコン(+/-)で開いたり閉じたりすることができます。 |
| 材質の設定値 | 材質の設定値は、材質のレンダリング方法を制御します。拡張モードおよびPBRモードの2つのモードが使用可能で、現在アクティブなモードがタイトルバーに表示されます。 |
| プレビュー | このダイアログボックスの「プレビュー」セクションには、現在の設定値が適用された材質が表示されます。 |
| 「新規材質」アイコン |
現在選択されている材質パレットに新しい材質エントリを作成します。材質には既定の設定値が存在し、フォーカスは名前に置かれています。この名前を新しい名前に変更することができます。
材質パレットが選択されていない場合、新しい材質を保存するための新しいパレットが作成されます。 |
| 「パレットを開く」アイコン | 「パレットを開く」ダイアログボックスが開きます。このダイアログボックスで、ロードするパレットを選択します。 |
| 「パレットを保存」アイコン |
(材質パレットに変更を加えた場合のみ有効)現在選択されている材質パレットを保存します。
新規パレットの場合、「名前を付けて保存」ダイアログボックスが開き、ここで新しいパレットファイルを保存できます。 |
| 「切り取り」アイコン | (材質が選択されている場合のみ有効)選択されている材質をWindowsのクリップボードにコピーし、パレットファイルからエントリを削除します。 |
| 「コピー」アイコン | (材質が選択されている場合のみ有効)選択されている材質をWindowsのクリップボードにコピーします。 |
| 「貼り付け」アイコン | (1つ以上の材質がクリップボードにコピーされている場合のみ有効)Windowsのクリップボードの内容を選択されたパレットに貼り付けます。 |
| 「保存した材質に戻す」アイコン | (外部またはライブラリの材質の1つ以上の設定値に変更を加えた場合のみ有効)材質の保存済みのバージョンに戻すことができます。 |
| 「材質を割り当て」アイコン | 選択された方法をアクティブにした、「材質を割り当て」ツールが起動します。アクティブなアイコンには、「材質を割り当て」ツールダイアログボックスに表示されているアイコンが反映されます。方法は、アイコンの右側にある矢印をクリックすると開くドロップダウンメニューから選択できます。次のオプションがあります。 |
| 材質の「フィルタ」アイコン | パレットツリーに表示する材質を定義することができます。「フィルタ」アイコンをオンにすると、現在の材質フィルタがアクティブになります。「フィルタ」アイコンは、「パレットツリー」ビューにも表示されます。「フィルタ」アイコンがオフの場合、フィルタは適用されません。「フィルタ」アイコンの上にポインタを置くと、使用中の選択フィルタ、または「フィルタ」アイコンをオンにした場合に使用されるフィルタを示すツールチップが表示されます。「フィルタ」アイコンの右側にある矢印アイコンをクリックすると、フィルタを選択できるメニューが開きます。フィルタを選択すると、そのフィルタが自動的にオンになります。次のフィルタオプションがあります。 |
| ライブラリの変更を取得 | ライブラリへの変更を適用して更新します。 |
| 「テーブル」>「管理」 | 「材質テーブルを管理」ダイアログボックスが開きます。 |
| 「テーブル」>「ローカルの材質」>「変換先」>「ローカルテーブルとパレット」 | (V8互換材質のみ)外部材質をローカルコピーに変換するか、ローカルコピーがすでに存在する場合はそれを更新します。 |
| 「テーブル」>「ローカルの材質」>「変換先」>「外部(V8)テーブルとパレット」 | (V8 XM Edition以降のローカル互換材質のみ)ローカル材質を外部V8互換材質テーブルおよび関連するパレットに変換します。 |
| 「テーブル」>「ローカルの材質」>「変換先」>「外部(V8)テーブルと統合パレット」 | (V8 XM Edition以降のローカル互換材質のみ)ローカル材質を外部V8互換材質テーブルに変換し、1つの外部パレットファイルを作成します。 |
| 「テーブル」>「ローカルの材質」>「エクスポート先」>「外部(V8)テーブルとパレット」 | (V8 XM Edition以降のローカル互換材質のみ)すべてのローカル材質に、関連するパレットファイルを参照する外部V8互換材質テーブルを作成します。 |
| 「テーブル」>「ローカルの材質」>「エクスポート先」>「外部(V8)テーブルと統合パレット」 | (ローカルV8 XM Edition互換材質のみ)すべてのローカル材質に、すべてのローカル材質を含む単一のパレットファイルとともに外部V8互換材質テーブルを作成します。 |
| 「テーブル」>「ローカルの材質」>「ライブラリから更新」 | (同等の外部材質を持つ、テーブル内のローカル材質のみ)材質の外部バージョンをローカルからコピーするか、外部パレットの既存のローカル材質を更新します。 |
| 「テーブル」>「ローカルの材質」>「ライブラリへコピー」 | (同等の外部材質を持つ、テーブル内の材質のみ)ローカル材質を外部パレットにコピーするか、外部コピーがすでに存在する場合はそれを更新します。 |
| 「テーブル」>「ローカルの材質」>「ローカルコピーを削除」 | テーブルから材質のローカルコピーを削除します。 |
| 「テーブル」>「リフレッシュ」 | 材質およびアタッチの内部、外部、および同期していない状態のものも含め、「材質エディタ」ダイアログボックスをリフレッシュします。 |
| 「パレット」>「新規」 | 現在の材質テーブルに新しいパレットエントリを作成します。 |
| 「パレット」>「開く」 | 「パレットを開く」ダイアログボックスが開きます。このダイアログボックスで、ロードする材質パレットを選択します。すべてのDGNまたはDGNライブラリファイルから材質パレットにアクセスできます。 |
| 「パレット」>「保存」 | (選択されたパレットファイルに変更を加えた場合のみ有効)選択されたパレットファイルを保存します。 |
| 「パレット」>「名前を付けて保存」 | 選択された材質パレットを異なる名前のファイルに保存することができます。 |
| 「パレット」>「リフレッシュ」 | 「パレット」リストボックスをリフレッシュします。 |
| 「パレット」>「プレビューを作成」 | (アタッチが材質に関連付けられていない場合は無効)方法を「アタッチされた材質を削除」に設定した状態で「材質を割り当て」ツールを起動します。 |
| 「パレット」>「ローカルの材質」>「ライブラリから更新」 | 外部パレットにある定義からローカル材質を更新します。 |
| 「パレット」>「ローカルの材質」>「ライブラリへコピー」 | 選択したパレットのローカル材質を外部パレットにコピーするか、外部材質がすでに存在する場合はそれを更新します。 |
| 「パレット」>「ローカルの材質」>「ローカルコピーを削除」 | 選択したパレットからローカル材質を削除します。 |
| 「パレット」>「アンロード」 | 選択した材質パレットファイルをアンロードします。
選択した材質パレットファイルの材質が現在のDGNファイルで使用されている場合、警告する注意ボックスが表示されます。それでも材質パレットファイルのアンロードを承認する場合は、それらの材質は(同名の材質がある)他の材質パレットから解決されるか、「不明な材質」パレットに移動されます。 |
| 「材質」>「新規」 | 既定の材質属性を使用して新しい材質を作成します。材質名がフォーカスされていて好みの名前を付けることができます。 |
| 「材質」>「インポート」 | 「パレットを開く」ダイアログボックスが開き、材質パレットファイルを選択することができます。このファイルから、「材質をインポート」ダイアログボックスを使用して、1つまたは複数の材質をインポートします。 |
| 「材質」>「ローカルの材質」>「ライブラリから更新」 | パレットファイルの選択したローカル材質を更新します。 |
| 「材質」>「ローカルの材質」>「ライブラリへコピー」 | 選択したローカル材質をパレットファイルにコピーするか、外部材質がすでに存在する場合はそれを更新します。 |
| 「材質」>「ローカルの材質」>「ローカルコピーを削除」 | 選択した材質のローカルコピーをモデルから削除します。 |
| 「材質」>「図形からの新規材質」 | 材質が作成され、置換マップと不透明度マップが生成され、図形の高さを基準にサイズが判別されます。 |
| 「材質」>「割り当て」 | 方法を「色/画層で割り当て」に設定した状態で「材質を割り当て」ツールを起動します。 |
| 「材質」>「新規割り当て」 | 現在の材質の新規割り当てを作成し、その場で編集することができます。 |
| 「材質」>「割り当てを削除」 | (割り当てが材質に関連付けられていなれば無効)方法を「割り当てを削除」に設定した状態で「材質を割り当て」ツールを起動します。 |
| 「材質」>「割り当てを編集」 | 「材質指定を編集」ダイアログボックスが開きます。このダイアログボックスでは、画層と色ごとに材質割り当てを手動で編集することができます。 |
| 「材質」>「アタッチ」 | 方法を「アタッチ」に設定した状態で「材質を割り当て」ツールを起動します。 |
| 「材質」>「アタッチされた材質を削除」 | (アタッチが材質に関連付けられていない場合は無効)方法を「アタッチされた材質を削除」に設定した状態で「材質を割り当て」ツールを起動します。 |
| 「材質」>「プレビューを作成」 | (アタッチが材質に関連付けられていない場合は無効)方法を「アタッチされた材質を削除」に設定した状態で「材質を割り当て」ツールを起動します。 |
| 「材質」>「元に戻す」 | (材質の設定に変更がない場合は無効)材質の設定を以前に保存された状態に戻します。 |
| 「編集」>「削除」 | 選択した材質を削除します。注意ボックスが表示され、材質を削除する前に確認することができます。材質がDGNファイルにある要素に割り当てられている場合、別の注意ボックスが警告します。割り当てのある材質を削除すると、同名の材質がある場合はその材質に割り当てられ、ない場合は材質ツリー下部にある「不明な材質」パレットに移動します。 |
| 「編集」>「名前を変更」 | 材質の名前を変更することができます。 |
| 「編集」>「切り取り」 | 選択した材質をWindowsのクリップボードにコピーして、それぞれの材質パレットファイルから削除します。 |
| 「編集」>「コピー」 | 選択した材質をWindowsのクリップボードにコピーします。 |
| 「編集」>「貼り付け」 | (クリップボードが空の場合は無効)Windowsのクリップボードから現在のパレットに材質を挿入します。 |
| 「設定値」>「説明を表示」 | (「拡張モード」のみ)オンにすると、各材質属性のスライダ範囲の説明が表示されます。 |
| 「設定値」>「外部テーブルを作成」 | 外部材質テーブルファイルを作成します。開いているDGNファイルと同じ名前の.matファイルが、DGNファイルと同じフォルダに作成されます。 |
| 「設定値」>「材質のアタッチを参照に表示」 | オンの場合、材質のアタッチが同じファイルの参照に表示されます。既定の設定値はオフです。これによってダイアログボックスのロードが高速化されます。 |